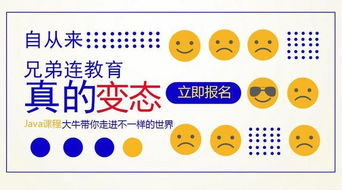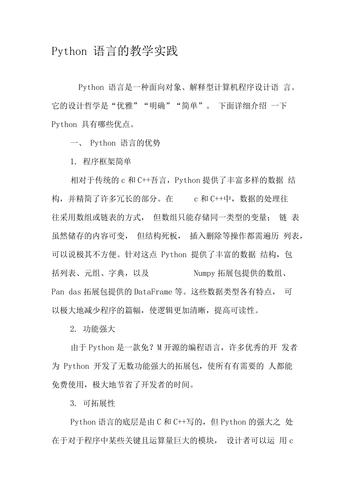linux系统怎么截图指令代码,怎么截屏linux的指令界面
1. 使用`gnome-screenshot`
如果你使用的是基于 GNOME 的桌面环境,那么你可以使用 `gnome-screenshot` 命令。只需打开终端并输入:
```bash
gnome-screenshot
```
此命令将会全屏截图,并保存为 PNG 文件。你也可以使用 `-a` 参数进行区域截图。
2. 使用`screenshot`(适用于许多发行版)
大多数现代的 Linux 发行版都有 `screenshot` 命令。只需在终端中输入:
```bash
screenshot
```
同样,此命令也会全屏截图并保存为 PNG 文件。使用 `-s` 参数可以进行区域截图。
3. 使用`ImageMagick`的`import`命令
如果你已经安装了 `ImageMagick`,可以使用其 `import` 命令进行屏幕截图。在终端中输入:
```bash
import screenshot.png
```
这将会全屏截图,并将图片保存为 使用图形界面进行截图
大多数的 Linux 桌面环境都有内置的截图工具,你可以直接在桌面的菜单中找到。例如,在 GNOME 中,你可以在顶部菜单的 这通常会给你更多的选项,如选择截图区域、窗口等。
5. 使用其他工具
还有其他许多工具和应用程序可以在 Linux 上进行屏幕截图,如 `KSnapshot`, `Shutter`, `Grim` 等。你可以根据自己的需求和喜好选择适合的工具。
如何从Linux命令行截屏

在Linux中安装Scrot
在 Debian,Ubuntu 或 Linux Mint 上安装Scrot:
$ sudo apt-get install scrot
在 Fedora 上安装Scrot:
$ sudo yum install scrot
要在CentOS上安装Scrot,你可以按照下列步骤从源码编译:
首先在CentOS上启用Repoforge,然后使用下列命令:
$ sudo yum install giblib-devel
$ wget下载安装包
$ tar xvfvz scrot-0.8.tar.gz
$ cd scrot-0.8
$ ./configure
$ make
$ sudo make install
用Scrot截屏
在这个教程的下面的部分,我会描述如何通过几种不同方法用Scrot截屏。
1. 截下整个桌面
截取整个桌面十分简单。
只需运行Scrot命令,不需要任何参数,然后它会保存一张整个桌面的截屏,以(日期标记).png的文件形式保存在当前文件目录下。
$ scrot
你也可以指定保存目标文件夹和截图文件名。
$ scrot ~/Pictures/my_desktop.png
2. 截取特定窗口或矩形区域
Scrot允许你在桌面选择一个特定的窗口或定义一个矩形区域来截图。
使用下列命令来实现:
$ scrot -s
运行这个命令后,继续用你的鼠标单击任意窗口或画出一个矩形,它能够触发对选定窗口/区域的屏幕截取。
(LCTT译注,还要使用鼠标,伐快乐)
有时候你选定的区域或窗口可能会被桌面的其它窗口部分遮挡。
在这种情况下,你在截屏前需要一点时间来清理那个部分。
那正是延迟截屏能够帮到你的,就像下面所描述的那样。
3. 延迟截屏
延迟截取在各种情况下都很实用。
就在截图前,你可能想要移动一下窗口,激活一下菜单,或是触发特定时间(如通知)等等。
使用“-d N”参数,我们可以将截屏进程延迟N秒。
$ scrot -s -d 5
4. 调整截屏质量
你可以在1到100的范围内调整截取的图像质量(数字越大质量越高)。
默认质量设置为75。
$ scrot -q 50
5. 调整截屏尺寸
你可以在1到100的范围内调整截取的图像尺寸(数字越大尺寸越大)。
减小截屏的尺寸到原图的10%:
$ scrot -t 10
6. 将截取的截屏传递给其它命令
Scrot允许你发送保存的截屏图像给任意一个命令作为它们的输入。
这个选项在你想对截屏图像做任意后期处理的时候十分实用。
截屏的文件名/路径跟随于“$f”字符串之后。
怎么截屏linux的指令界面

Linux字符界面,截图使用Scrot。
Scrot是一个命令行下使用的截图工具,支持全屏、窗口、选取、多设备、缩略图、延时,甚至可以截图完毕之后指定某程序打开截好的图片。
1、安装
Ubuntu下执行如下命令即可安装。
sudo apt-get install scrot
2、使用
安装完成后,该命令使用格式如下:
scrot [options] [file]
例子(~ 用户主目录):
1、对全屏截图并保存文件名:
scrot ~/abc.png
2、抓取窗口,b 参数表示带边框窗体,s 用户可以指定窗口:
scrot -bs ~/abc.png
3、抓取鼠标选定区域:
scrot -s ~/abc.png
4、延时抓取,d 表示延时,c 倒计时,10秒,抓菜单等其他东西时很好用:
scrot -cd 10 ~/abc.png
5、生成缩略图,t 表示要生成缩略图, 20% 表示缩略图的比例, s 表示截取用户划定区域:
scrot -t 20% -s ~/abc.png
6、启用某项操作 s 划定截图,-e 采用某项行为,这里用 gimp 打开截图图片,
scrot -s ~/abc.png -e 'gimp $f'
3、补充参数详细说明如下:
选项
-h, --help
显示帮助并且退出
-v, --version
显示版本信息并且退出
-b, --border
当选择一个窗口时,同时包含窗口边框。
-c, --count
延时时的显示倒计时
-d, --delay NUM
延时 NUM 秒
-e, --exec APP
对保存的图像执行程序 APP
-q, --quality NUM
图像质量 (1-100) 值大意味着文件大, 压缩率低。
-m, --multidisp
对多个显示设备分别截图并且连接在一起。
-s, --select
用鼠标交互式的选择一个窗口或者区域。
-t, --thumb NUM
同时生成缩略图。
NUM缩略图的百分比。
说明符
--exec 和 文件名可以使用可以被 scrot 扩充的格式说明符。
有两种类型的
说明符。
'%' 前导的说明符由 strfile(2) 来解释。
例程可以查看 strftile
手册。
这些选项用来引用当前的日期。
第二种说明符由 scort 内部解释并且
使用前缀 '$'. 可以识别的说明符如下:
$f 图像的路径/文件名 (如果在文件名中就会忽略)
$n 图像文件名 (如果在文件名中会被忽略)
$s 图像大小(字节数) (如果在文件名会被忽略)
$p 图像像素大小
$w 图像宽度
$h 图像高度
$t 图像格式
$$ 打印字符 '$'
n 打印新行 (如果在文件名中会被忽略)
怎么截屏linux的指令界面
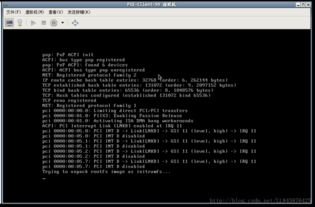
你是说在控制台终端下吗? (随机推荐阅读本站500篇优秀文章点击前往:500篇优秀随机文章)