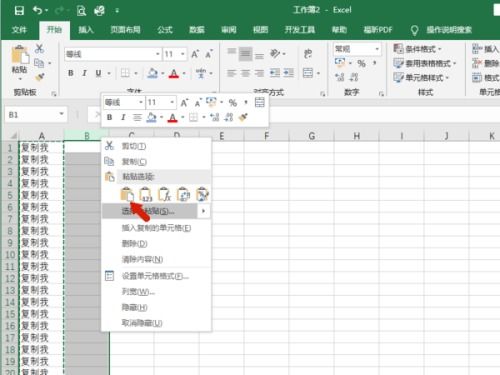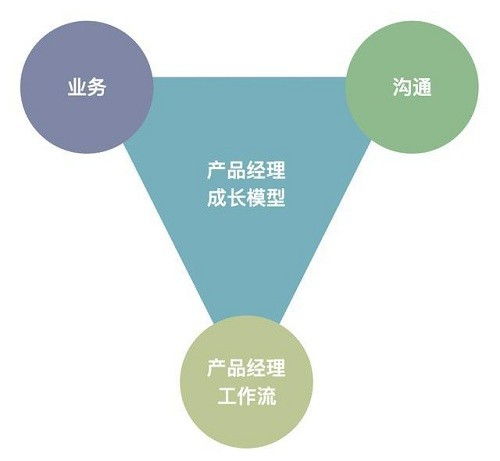word怎么样自动编页码,Word中自动编页码,告别繁琐,提高效率
在Word中自动编页码,可以按照以下步骤操作:
1. 打开需要添加页码的Word文档。
2. 点击Word菜单栏中的“插入”选项。
3. 在插入选项中,找到并点击“页码”。
4. 在弹出的下拉菜单中,选择页码的位置,例如“页脚”或“页眉”。
5. 在弹出的对话框中,选择页码的格式,例如“1,2,3…”或“i,ii,iii…”。
6. 点击“确定”,页码会自动添加到文档中。
需要注意的是,如果需要在文档中添加不同格式的页码,可以手动修改页码的格式。同时,如果需要删除页码,可以点击Word菜单栏中的“页眉和页脚”,然后选择“删除页码”。
Word中自动编页码,告别繁琐,提高效率
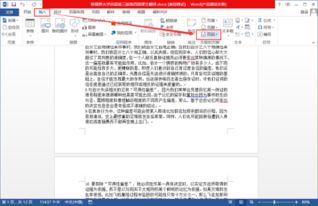
在办公自动化日益普及的今天,我们越来越依赖电脑和各种办公软件。在使用Word进行文档编辑时,你是否曾为手动添加页码而烦恼?今天,我将为你介绍一种简单的方法,让你在Word中自动编页码,告别繁琐,提高效率。
一、插入页码的基本方法
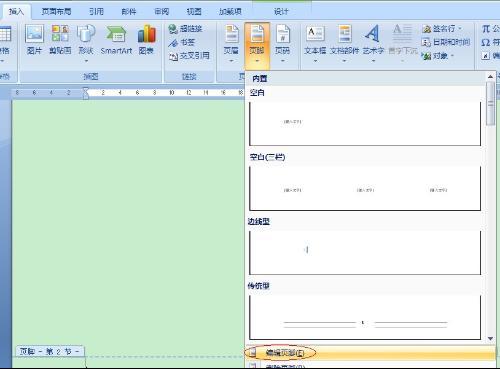
在Word中插入页码非常简单。打开你的Word文档,选择“插入”菜单,然后选择“页码”。在弹出的对话框中,你可以选择页码的位置(如页脚或页眉),以及设计样式。点击“确定”,页码就会自动添加到你的文档中。
二、自动编页码的设置
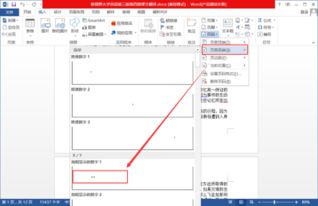
虽然插入页码的基本方法很简单,但如果你希望在文档中自动编页码,就需要进行一些设置。你需要确保你的文档是一个连续的文本块。这意味着你不能在文档中插入分节符或分页符,否则会导致页码不连续。
选择“插入”菜单中的“页码”,在弹出的对话框中选择“页码格式”。在“页码格式”对话框中,你可以选择“起始页码”为“0”,并选择合适的编号格式。勾选“续前节”,确保页码从文档的第一页开始连续编号。
点击“确定”,你的文档就会自动从第一页开始编号了。每当你插入新的页面或章节时,Word会自动更新页码。
三、注意事项
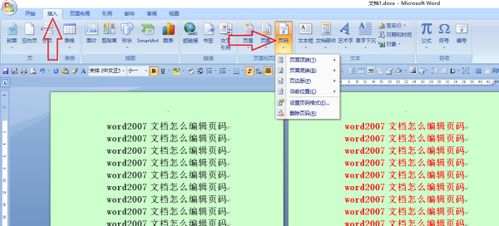
在使用自动编页码功能时,需要注意以下几点:
1. 确保文档是一个连续的文本块,不要插入分节符或分页符。
2. 在插入新的页面或章节时,Word会自动更新页码。
3. 如果需要重新开始编号,可以删除当前节的页码,然后插入新的页码。
4. 如果需要调整页码的位置或样式,可以在“设计”菜单中选择“页眉和页脚”,然后进行修改。
(随机推荐阅读本站500篇优秀文章点击前往:500篇优秀随机文章)