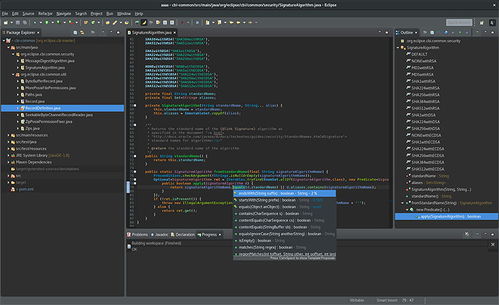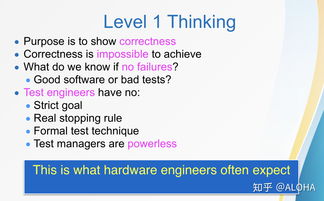word怎么批量做邀请函,Word怎么批量绘制邀请函
word怎么批量做邀请函目录
word怎么批量做邀请函
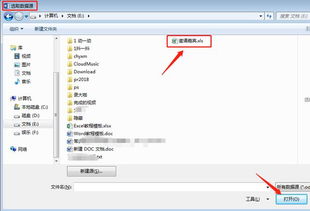
一、引言
二、活动详情
活动主题:年度公司晚宴
日期:2023年6月30日
时间:晚上7点至10点
地点:xxx酒店宴会厅
您可以在Word文档中设置文本格式,如字体、大小和颜色,以使信息更易于阅读。此外,您还可以使用项目符号或编号来组织信息。
三、亮点
此部分应突出活动的特色,如嘉宾演讲、娱乐节目、美食等。通过强调这些亮点,您可以激发收件人对活动的兴趣。例如,您可以这样写:
特邀嘉宾:行业领袖李先生将发表主题演讲
丰富的娱乐节目:包括舞蹈表演、音乐会和抽奖活动
美味的晚宴:由酒店五星级厨师精心准备
四、参与方式
请在2023年6月25日前回复此电子邮件以确认您的出席。
或者,您也可以访问我们的网站填写您的参与意向。
五、美好的祝愿
Word怎么批量绘制邀请函

我们可以通过使用Word软件来编辑内容、处理文字、撰写文档等操作。
许多小伙伴表示还不知道对于Word批量制作邀请函的方法,下面深空游戏小编就分享了Word批量制作邀请函的教程,感兴趣的一起学习下吧!
Word批量制作邀请函的操作过程讲解
首先在制作之前首先需要在Execl表格中准备好人员的名单,以下面的这张表格为例子。
我们首先在Word中制作好邀请函的模板,姓名那一栏空着。
然后我们点击上方【邮件】-【选择收件人】-【使用现有列表】,在弹出来的窗口中选择人员的名单。
导入后我们点击上方【插入合并域】,将光标定为到插入姓名的一栏,同时选择对应的域名,点击插入即可,插入完成后关闭插入窗口。
最后我们点击【完成并合并】-【编辑单个文档】,在窗口中点击确定。
之后拥有所有姓名的邀请函就制作出来啦,是不是非常的简单呢。
Word|
邀请函怎么制作

展开全部
我们在制作请柬、邀请函的时候,因为大部分的字段相同,不同的只有邀请函编号、被邀请人的姓名、被邀请人的职位等少量的信息不同,我们可以利用office的邮件合并功能批量制作邀请函。
制作WORD版的邀请函,样本如下图所示。
通过观察邀请函样本我们发现,不同的内容只有邀请函编号、邀请函姓名等信息。
制作EXCEL版被邀请人名单,如下图。
我们利用WORD的邮件合并功能,将邀请人名单插入邀请函文档中。
在WORD文档中依次选择【邮件】【选择收件人】,因为人员名单已经做好了,所以在【选择收件人】的下拉框中选择【使用现有列表】
在弹出的【使用数据源】对话框中选择做好的EXCEL被邀请者名单,并在弹出的【选择表格】选项框中选择“邀请者名单”所在的Sheet表单,这里一般为Sheet1表单,确定。
将光标定位在“编号:”,单击【邮件】选项卡中的【编写和插入域】,选择需要插入的内容,本文中为“邀请者编号”即完成邀请者编号的插入工作,姓名的插入方式与之类似在次不在阐述。
6
单击【邮件】选项卡中的【完成并合并】按纽,即可按照需求选择将邀请函逐一打印还是以电子邮件形式发送。
如何简易利用microsoft office批量制作请柬

当我们得到一份名单要制作邀请函或者请柬的时候,一个个的把名字等等信息输入时工作量特别大,现在用microsoft Word和microsoft Excel在几分钟内就能完成以往工作量巨大的任务。
打开Word,写好要用的邀请函,
在工具栏找到信函和邮件并点击邮件合并。
1、在Word的右侧选择信函然后点击下一步。
2、同样点击使用现有列表再点击下一步。
3、选择使用现有列表并点击下一步。
在弹出的窗口中选择要合并的Excel表格并打开,在弹出的窗口中选有数据的表再点确定。
在另外一个弹出的窗口选要合并的人并确定。
再点击下一步的按钮
把鼠标放到要合并的位置,点击其他项目的选项,在弹出的窗口中选择要插入的项目再点击插入,完成后在右侧收件人哪里可以查看各个人的邀请函。
最后点击下一步整个邮件就合并完成了。
完成后在文档右侧编辑个人信函哪里选择全部可以看到所有人的邀请函。
(随机推荐阅读本站500篇优秀文章点击前往:500篇优秀随机文章)