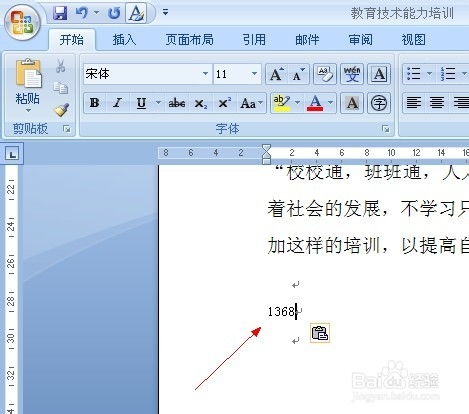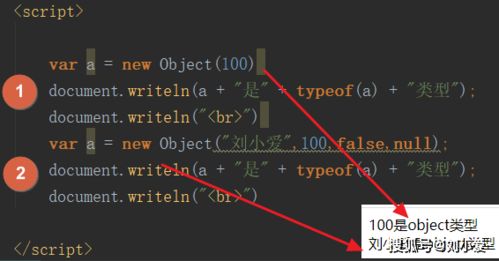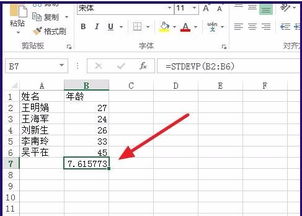excel中高级筛选怎么用,建议:Excel高级筛选:轻松筛选复杂数据,提升工作效率
1. 准备数据:确保你的数据已经整理好,并有一个可以作为筛选条件的列。
2. 打开“高级筛选”功能:在Excel的“数据”标签下,点击“高级筛选”。
3. 设置高级筛选参数:
t 在“高级筛选”对话框中,选择一个列表区域,即包含原始数据的区域。
t 在“条件区域”中,选择或输入你要用作筛选条件的列。条件区域应该包括你想基于的列。
t 确定“复制到”的位置,这是筛选结果将显示的位置。如果你想在原始数据旁边显示筛选结果,可以选择与原始数据相邻的单元格区域。
4. 执行高级筛选:点击“确定”按钮,Excel将根据你设置的条件区域对列表区域进行筛选,并将结果复制到你指定的位置。
5. 查看结果:你可以在指定的位置看到筛选后的数据。
6. 注意事项:
t 确保条件区域与列表区域的数据结构相匹配,否则高级筛选可能无法正常工作。
t 如果需要基于多个条件进行筛选,可以在条件区域中添加更多的行,每行代表一个条件。
t 高级筛选是区分大小写的,所以请确保你的筛选条件使用了正确的大小写。
7. 其他功能:
t 你可以使用“复制到其他位置”选项,将筛选结果复制到工作表的其他位置。
t 在“高级筛选”对话框中,有一个“选择不重复的记录”选项,可以用于删除重复的行。
建议:Excel高级筛选:轻松筛选复杂数据,提升工作效率
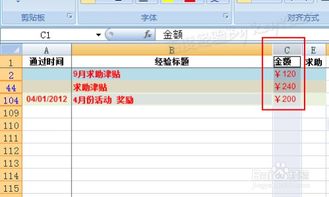
Excel作为一款强大的数据处理工具,提供了多种筛选数据的方法。其中,高级筛选功能可以帮助我们轻松筛选出复杂数据,提升工作效率。本文将详细介绍Excel高级筛选的用法,帮助大家更好地掌握这一实用技巧。
一、了解高级筛选的基本概念
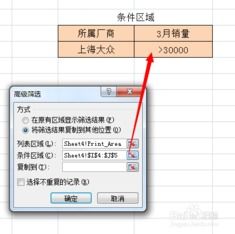
高级筛选是一种基于指定条件的筛选方式,允许我们同时设置多个筛选条件,从而精确地筛选出所需数据。在使用高级筛选之前,我们需要先了解其基本概念。
二、掌握高级筛选的步骤

1. 选中需要筛选的数据区域。
2. 在“数据”选项卡中找到“高级筛选”功能,并点击它。
3. 在弹出的对话框中,选择“复制到其他位置”或“将筛选结果复制到其他位置”。
4. 设置筛选条件。在“高级筛选”对话框中,我们可以设置多个筛选条件,包括列名、数值、文本等。
5. 点击“确定”按钮,完成高级筛选操作。
三、实际应用案例
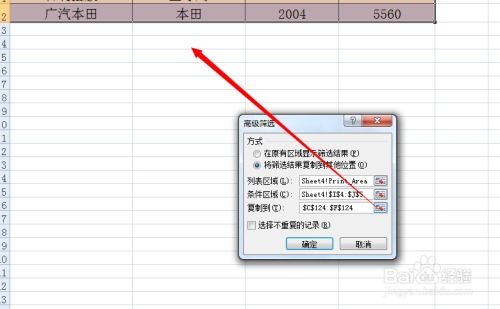
1. 筛选出销售额大于1000的产品:在“销售额”列中设置条件为大于1000,即可筛选出符合条件的产品。
2. 筛选出销售额大于1000且库存小于50的产品:在“销售额”列中设置条件为大于1000,在“库存”列中设置条件为小于50,即可同时满足两个条件的所有产品。
3. 筛选出销售额大于1000且库存小于50的产品,并将结果复制到其他位置:在“销售额”列中设置条件为大于1000,在“库存”列中设置条件为小于50,然后选择“复制到其他位置”,并选择目标位置即可。
四、注意事项
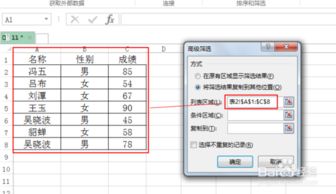
1. 在使用高级筛选时,一定要先选中需要筛选的数据区域。
2. 在设置筛选条件时,可以根据实际需求选择不同的条件类型和比较运算符。
3. 如果需要同时满足多个条件,可以使用逻辑运算符(如AD、OR)来组合多个条件。
4. 在使用高级筛选时,要注意数据的完整性和准确性,避免因误操作导致数据丢失或错误。
通过本文的介绍,相信大家已经对Excel高级筛选的用法有了更深入的了解。在实际应用中,可以根据具体需求灵活运用高级筛选功能,提升数据处理和分析的效率。
(随机推荐阅读本站500篇优秀文章点击前往:500篇优秀随机文章)