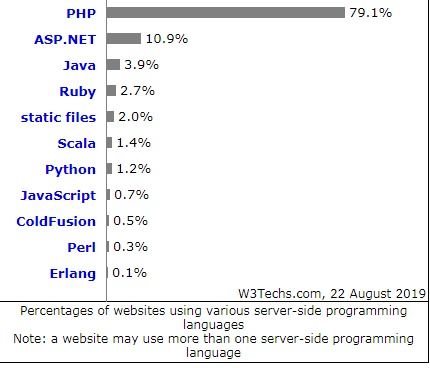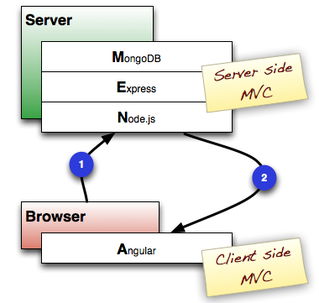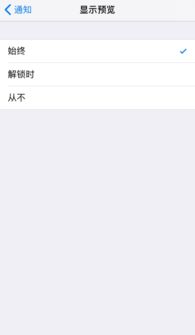word怎么调节行间距
在Word中调节行间距主要有以下几种方法:
方法一:使用快捷键
1. 选中需要调整行间距的文本。
2. 按下“Alt+↑”或“Alt+↓”,可以增加或减小行间距。
方法二:使用“段落”对话框
1. 选中需要调整行间距的文本。
2. 在“开始”选项卡中,点击“段落”区域右下角的按钮。
3. 在弹出的“段落”对话框中,选择“缩进和间距”选项卡。
4. 在“行距”下拉菜单中,选择需要的行距类型和倍数。
5. 点击“确定”按钮,完成行间距的调整。
方法三:使用鼠标拖动
1. 选中需要调整行间距的文本。
2. 将鼠标放在选中的文本上,点击鼠标右键,选择“段落”。
3. 在弹出的“段落”对话框中,选择“缩进和间距”选项卡。
4. 手动调整“段前”、“段后”和“行距”的值,直到满意为止。
5. 点击“确定”按钮,完成行间距的调整。
以上三种方法都可以用来调整Word中的行间距,可以根据自己的习惯和需求选择合适的方法。
调整Word中的行间距
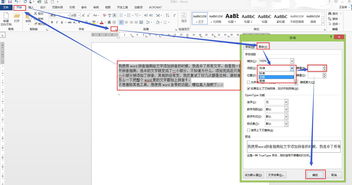
在Word中,行间距是一个重要的排版元素,它会影响文档的阅读性和美观度。通过调整行间距,可以使文档更加清晰、易于阅读。本文将介绍调整行间距的方法、行间距对阅读的影响、行间距在不同场合的应用以及行间距调整的注意事项。
一、了解行间距概念
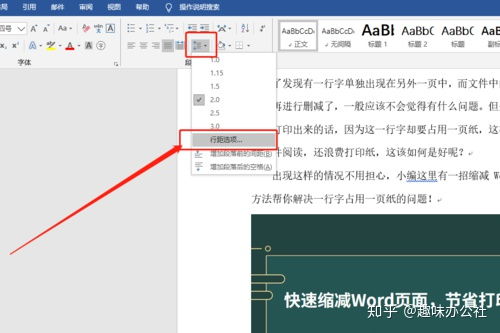
在Word中,行间距是指一行文字与其下方空白区域的距离。行间距的大小会影响文档的阅读性和美观度。适当的行间距可以让读者更容易阅读文档,同时也能使文档看起来更加舒适、美观。
二、调整行间距方法

1. 选中需要调整行间距的文本。
2. 在“开始”选项卡中,单击“段落”组中的“行和段落间距”按钮。
3. 在弹出的下拉菜单中,选择需要的行间距数值。
4. 如果需要更加精确地调整行间距,可以单击“段落”对话框启动器,在弹出的“段落”对话框中进行设置。
5. 在“段落”对话框中,找到“行距”选项,根据需要选择合适的行距类型和值。
6. 单击“确定”按钮即可完成设置。
除了使用“段落”对话框调整行间距外,还可以通过手动设置字体大小、调整字体间距等方式来间接调整行间距。
三、行间距对阅读影响

行间距对阅读的影响主要表现在以下几个方面:
1. 增加行间距可以增强文本的易读性。适当的行间距可以让读者更容易区分各行文字,避免视觉疲劳,提高阅读速度。
2. 行间距过小会使文本显得过于拥挤,给阅读带来压力。而过大的行间距则会使文本显得过于松散,影响阅读的连贯性。
3. 针对不同的文本内容和阅读人群,需要选择合适的行间距。例如,对于较为重要的文本段落,可以适当增加行间距以突出重点;而对于较长的文本段落,则应适当减小行间距以避免文本过于松散。
四、行间距在不同场合应用

1. 正式公文:正式公文通常要求严肃、庄重,因此行间距不宜过大或过小。一般来说,采用默认的行间距较为合适。
2. 书籍:书籍的排版要求较高,适当的行间距可以提高阅读舒适度。通常情况下,行间距可以设置为1.5倍至2倍字号之间。
3. 学术论文:学术论文要求严谨、规范,行间距过大或过小都会影响论文的整体效果。建议采用较为固定的行间距值,如1.2倍至1.5倍字号之间。
4. 简历:简历要求简洁、大方,适当的行间距可以增强简历的视觉效果。建议采用较小的行间距,以避免文本过于拥挤。
5. 宣传海报:宣传海报要求吸引眼球、简洁明了,适当的行间距可以增强海报的整体效果。建议采用较大的行间距以突出重点信息。
五、行间距调整注意事项

在调整行间距时,需要注意以下几点:
1. 避免随意调整行间距。一般来说,应根据文档类型、阅读人群和排版要求等因素综合考虑,确定合适的行间距。
(随机推荐阅读本站500篇优秀文章点击前往:500篇优秀随机文章)