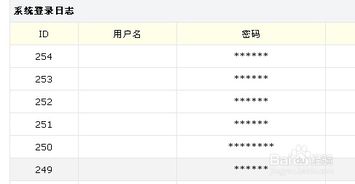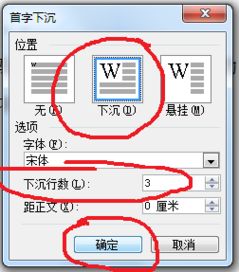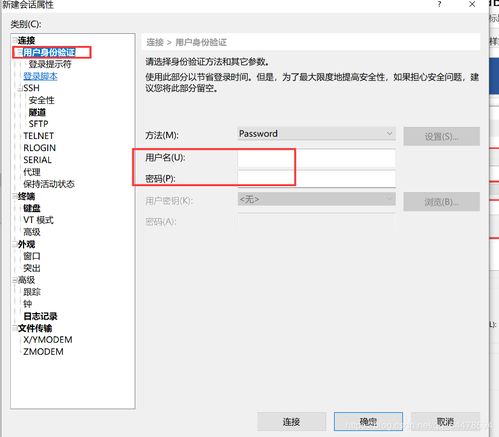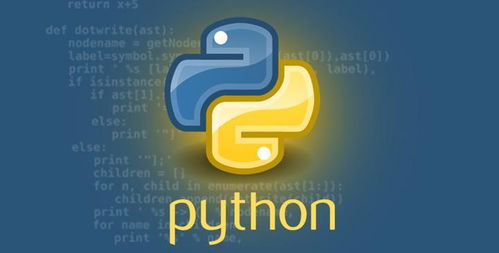word怎么加方框打钩,四种在Word方框内打钩的方法
word怎么加方框打钩目录
word怎么加方框打钩
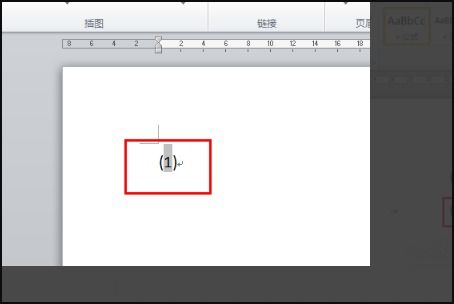
要在Word中加方框打钩,可以按照以下步骤进行操作:。
。
1. 打开Word文档并选中需要加方框打钩的位置。。
2. 在顶部菜单栏中选择“插入”选项。。
3. 点击“符号”按钮下的“更多符号”选项。。
4. 在弹出的符号对话框中,选择“字体”下拉菜单并选择“Wingdings”字体。。
5. 滚动列表,找到并点击选择一个方框符号(如方框或实心方框)。。
6. 点击对话框底部的“插入”按钮,将选定的方框符号插入到文档中。。
7. 在方框符号后面输入打钩符号(如“√”),完成方框打钩效果。。
。
使用这种方法,您可以在Word文档中添加方框打钩符号。。
四种在Word方框内打钩的方法

四种在Word方框内打钩的方法
一、在方框里打钩的方法一
利用带圈数字来实现在方框内打钩,只在Word 2003及2007版中适用。
步骤如下:
1、打开Word文档,点击插入菜单,选择特殊符号;
2、在特殊符号中,选择数学符号,选择对勾,这样对勾就出来了;
3、接下来选中这个对勾,点击格式,选择中文版式,选带圈字符;
4、圈号选中方框,点击确定;
5、这样,带框的对勾就出来啦。
二、在方框内打钩的方法二
通过插入特殊字符来实现在方框内打钩。
这个在Word 2010和2013版如下图,在低版本的出现的图形与此有所差异。
这个方法的缺点是需要字体的支持。
步骤如下:
单击菜单栏的“插入”中“符号”,在弹出的“符号”窗口中“字体”后面选择--- Wingdings 2,然后在下面找到“方框里打钩”的符号,然后单击“插入”按钮就行了。
(注:Wingfings 与 Wingdings 2 差别在于粗细)
三、在方框内打钩的直接输入法三
在Word文档里需要输入方框内打钩符号的地方输入大写的“R”,然后选中这个字母R,把字体改成“Wingdings 2”,再将此已打上勾的方框选中,并根据原有方框的大小,确定其字号,比如“小四”等等。
四、在方框内打钩的直接输入法四
在Word文档里需要输入方框内打钩符号的地方输入 2611 ,再按 ALT+X 就出来了(就是直接输入阿拉伯数字2611,然后直接按Alt+X即可,不需要复选数字),再调整下出现的方框内打钩符号的字号调整至需要大小即可。
怎么在WORD的一个方块符号里再打一个对勾
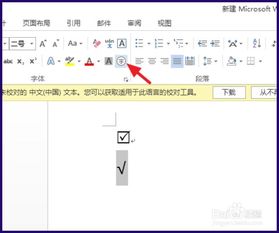
1.完美型制作方法:1、右击工具栏-勾选“控件工具栏”,将打开“控件工具栏”;
2、在控件工具栏中找到“复选框”控件;
3、单击这个按钮之后,会在当前光标位置自动插入一个“复选框”按钮和“CheckBox1”字符,此时“控件工具栏”左上角的“设计模式”按钮(就是那个有三角板、尺子和铅笔的按钮)为按下状态,表明此时处于“设计模式”;
4、在“CheckBox1”复选框上右击:“复选框 对象”-“编辑”,把“CheckBox1”文字改成需要的文字(也可以右击这个复选框,在菜单中选择“属性”,然后在属性对话框中设置更多内容);
5、点击“控件工具栏”里左上角那个“设计模式”按钮,返回到正常的文字编辑状态,此时你可以在那个框中点击鼠标来打勾或者取消打勾。
简约型选择菜单中"插入"——“符号”,在窗口的字体中选择“Wingdings”或“Wingdings2”(Wingdings字体是一种将字母与图形相关联的字体),然后拖动滚动条找到相应的符号(空白框以及带钩的框都有)。
3.普通型“插入”--“特殊符号”--“数学序号”--选择“√”,然后在“格式”菜单中,找到“中文版式”,选择“带圈字符”即可。
Word怎么在方框中打√对钩

1、打开word,在菜单栏点击“插入”;如下图所示:
2、插入“符号”-“其他符号”;如下图所示:
3、在弹出的符号对话框中,点击下拉菜单,字体选择“Wingdings 2”;
4、用鼠标点击选中“方框打勾”,点击插入;
5、这个符号就插入进来了。
如下图所示:
(随机推荐阅读本站500篇优秀文章点击前往:500篇优秀随机文章)