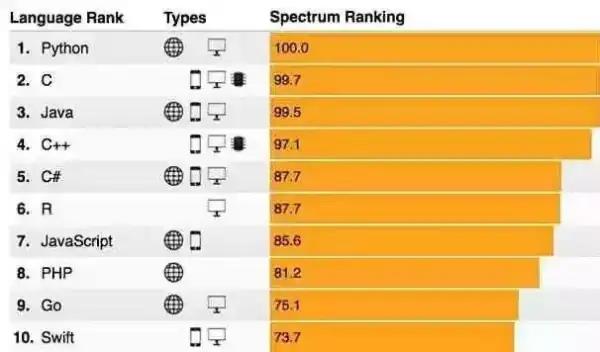word里怎么打平方,在Word文档中输入"平方"的4种方法
word里怎么打平方目录
word里怎么打平方
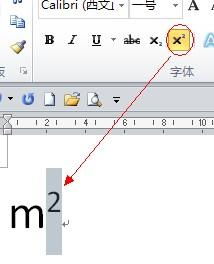
方法一:使用上标功能
1. 输入数字2。
2. 选中数字2,点击“字体”选项卡中的“上标”按钮。
方法二:使用快捷键
1. 输入数字2。
2. 按住Ctrl键,同时按下“+”键,即可将数字2变为上标。
方法三:使用公式编辑器
1. 在Word中打开“公式编辑器”。
2. 在公式编辑器中输入平方符号“2”。
3. 在公式编辑器中输入底数,例如“a”。
4. 按下“Enter”键,即可将平方符号和底数组合在一起。
方法四:手动输入
1. 输入底数,例如“a”。
2. 输入“2”,并将其拖动到数字的右上角,使其变为上标。
在Word文档中输入"平方"的4种方法
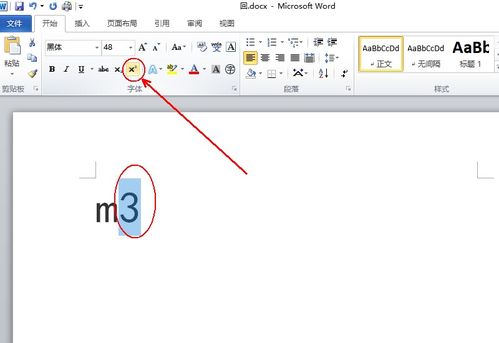
输入"平方"的4种方法为:直接输入、使用上标功能、使用公式编辑器、使用自动更正功能。
1. 直接输入
在Word文档中,我们可以直接输入“平方”或“^2”来表示平方。
例如,要输入“5的平方”,可以直接输入“5^2”或“5的平方”。
2. 使用上标功能
Word中的上标功能可以让我们轻松输入平方。
具体操作是:先输入底数,然后选中“2”,在“开始”选项卡的“字体”组中,点击“上标”按钮,即可将“2”设置为上标,表示平方。
例如,要输入“5的平方”,可以先输入“52”,然后选中“2”,点击上标按钮。
3. 使用公式编辑器
Word中的公式编辑器可以输入各种数学公式,包括平方。
具体操作是:在“插入”选项卡的“公式”组中,点击“公式”按钮,打开公式编辑器。
在公式编辑器中,可以选择预设的平方符号,也可以手动输入。
例如,要输入“5的平方”,可以在公式编辑器中选择平方符号,然后输入“5”。
4. 使用自动更正功能
Word中的自动更正功能可以让我们快速输入常用的短语或符号,包括平方。
具体操作是:在“文件”选项卡的“选项”中,点击“校对”,然后点击“自动更正选项”。
在“自动更正”选项卡中,可以添加新的自动更正条目。
例如,可以将“^2”添加为自动更正条目,每次输入“^2”时,Word会自动将其替换为平方符号。
总之,Word文档中输入"平方"有多种方法,可以根据个人习惯和需要选择合适的方法。
这些方法都非常简单易行,可以在实际应用中灵活运用。
为了更清晰地展示这些方法,可以结合具体例子进行演示和操作,让读者更快地掌握这些技巧。
同时,也要注意选择合适的使用场合和使用方式,避免造成误解和困惑。
怎样在word文档里面打出 平方
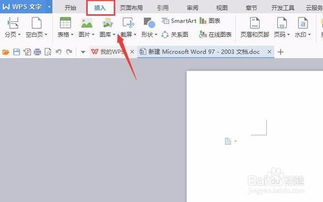
利用上标则可。
2113
1、以Word2010版本为例,如下图,要将这两个数字表示成5的平方,首先5261选中后面的数字2,然后点击鼠标右键,在弹出框里选择“字体4102”一项;
2、在弹出的字体设1653置框里,找到上标并在前面打上勾,再点击下面的确定按钮;
3、如下图,则可看到这两个数回字变成了5的平方,这样就可以在word文档里答面打出平方了。
怎样在word文档里打出平方符号?
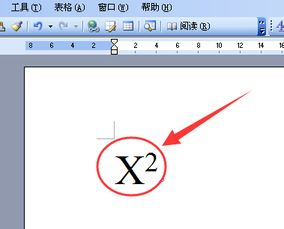
方法如下:
1、第一种方法:选择任意可写字的地方,先打一个m。
2、按住键盘上的Alt键,在小键盘按下数字178,注意一定要是小键盘。
3、松开Alt键,平方符号就打好了。
4、第二种方法:先打好m2,修改上标。
5、选中阿拉伯数字2,鼠标右击点击“字体”选项。
6、找到上标选项,点击打勾。
7、点击“确定”选项,执行以上操作。
8、这样平方后面的小2就打好了。
平方符号特点
平方符号是。
平方是一种运算,比如,a的平方表示a×a,简写成a,也可写成a×a(a的一次方乘a的一次方等于a的2次方),例如4×4=16,8×8=64,平方符号为2。
平方是求指数为2的幂的值,代数中,一个数的平方是此数与它的本身相乘所得的乘积,一个元素的平方是此元素与它的本身相乘所得的乘积,记作x2。
平方具有非负性,其等于它本身的数只有0和1。
(随机推荐阅读本站500篇优秀文章点击前往:500篇优秀随机文章)