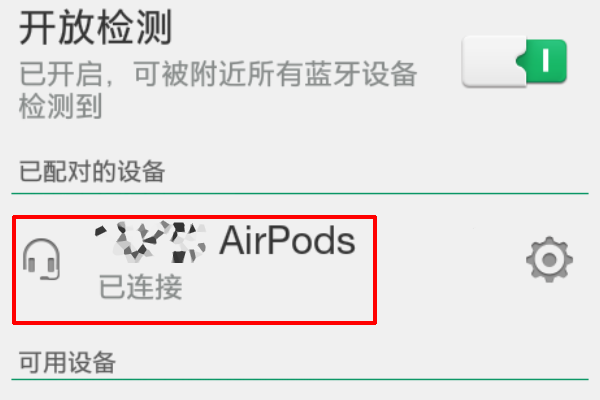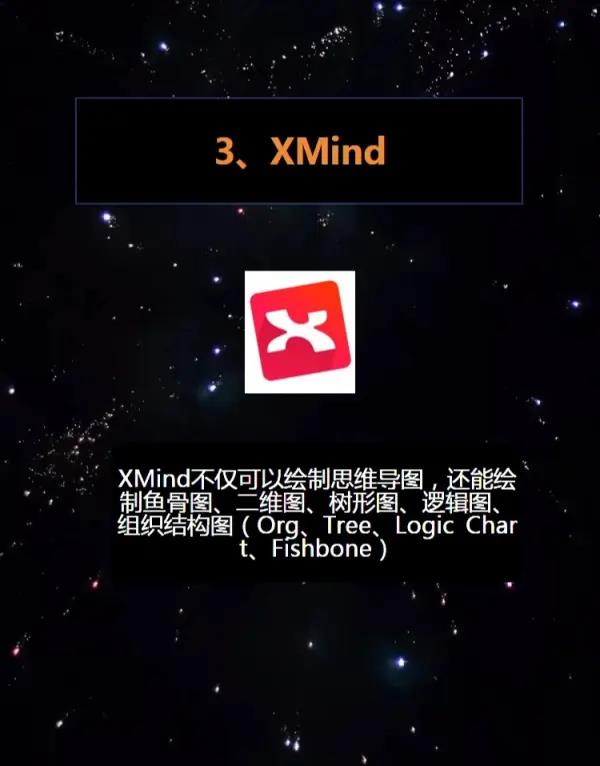word怎么求和平均值,Word表格使用函数公式 加减乘除 求和,求积,求平均值的图文教程
word怎么求和平均值目录
Word表格使用函数公式 加减乘除 求和,求积,求平均值的图文教程
word怎么求和平均值
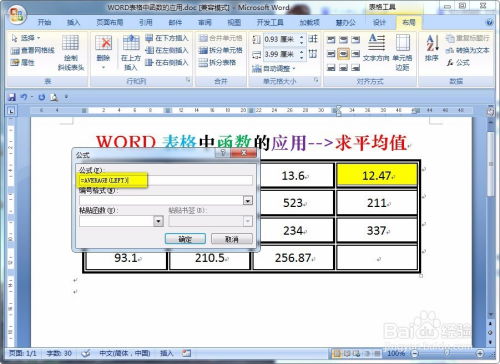
在Word中求和或平均值,可以通过以下两种方法:
方法一:利用∑按钮简单快速求和
这种方法也是最常用的方法,也是最快速的方法,那就是应用求和(∑)命令。首先把光标点击要显示结果的单元格上,然后点击表格工具栏上的自动求和(∑)按钮,这时电脑就会自动求和。
方法二:插入域代码
1. 首先鼠标选定需要计算平均值的区域。
2. 选择上方“插入”栏。
3. 单击下方的“文档部件”。
4. 选择第三个选项“域”。
5. 点击弹窗右方的“公式”。
6. 在等号后面输入“AVERAGE(LEFT)”/“AVERAGE(ABOVE)”。点击“确定”。
7. 即可算出平均值。
8. 选中第一个平均值,点击鼠标右键,选择“复制”。
9. 鼠标换行,按右键“粘贴”,选第一个选项。
10. 此时数值与上个数值一样,此时按下键盘“F9”键,即可得到结果。
这两种方法都能够方便地在Word中求和或平均值,具体选择哪一种取决于你的实际需求和个人偏好。
Word表格使用函数公式 加减乘除 求和,求积,求平均值的图文教程
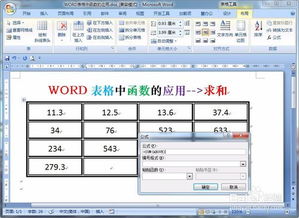
不是所有的表格都会用到Excel来制作的,一些简单的表格,我们都会用Word文档来制作,但是缺陷也是非常的明显,Word毕竟没有Excel处理数据那样强大的功能。
不过在运用一些简单的公式求和、平均值、求积等还是可以搞定的!
1、Word表格求和
进入【布局】-【数据】-【公式】,默认的 =SUM(LEFT) 就是求和,我们直接点击确定即可。
说明:
● 1、如果结果出现{ =SUM(LEFT) }或是类似结果,你则需要切换域,我们直接用快捷键【Alt + F9】即可切换过来。
● 2、SUM是求和函数、PRODUCT是求积函数、AVERAGE是求平均值。
● 3、left:向左计算;right:向右计算;below:向下计算;above:向上计算。
● 4、我使用F4快捷键是重复上一步操作。
2、Word表格求积
同样,只需修改一下公式为 【=PRODUCT(LEFT)】即可。
然后再F4,即可达到快速填充效果。
3、Word表格求平均值
修改公式 =AVERAGE(LEFT)】即可。
F4重复上步操作。
4、Word表格减法公式
在Word表格中其实也是可以运用单元格位置的,比如下图中我就用到的是【=B2-C2】。
单元格从你创建的第一个开始算起。
这里是无法快速的填充效果,只能手动一个一个输入公式了。
5、Word表格除法公式
修改公式为【=B2/C2】即可。
需要注意的是,这里就不能使用F4快速重复效果了,必须要手动一个一个的输入了!
怎样用word求和 和 求 平均数 ?
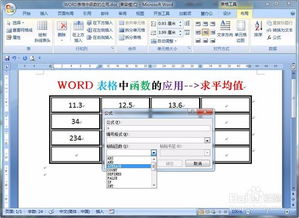
1、求和:作一表格,填入一系列数字,光标定位于最后一格中,点击表格工具栏中的∑,即可求得总和; 2、求平均数:填入一系列数字,光标定位于最后一格中,点击菜单中的“表格”-“公式”,在弹出对话框中填入公式“=AVERAGE(ABOVE)”(=平均(上方)) 以上的基本操作其实是在你所需要自动填入计算结果的地方,写入了一个“域”,所以也可以用插入“域”--“公式”来操作。
当然以上的计算不仅能统计所格子上方的数字,也可以统计和计算左边(LEFT)的数值,此外还有其他的一些函数也是可以用的,不一一介绍了。
另外需要说明的是,当你前面或上方填入的数值发生变化后,公式中自动产生的数值不会自动变化,你应当用右键-“更新域”来更新,以免发生差错。
祝你成功! [补,供参考] 运算符 在 = (Formula) 域中,可以使用数值与下列数学和关系运算符的任意组合。
+ 加 – 减 * 乘 / 除 % 百分比 ^ 乘方和开方 = 等于 < 小于 < = 小于等于 > 大于 > = 大于等于 < > 不等于 函数 =(Formula) 域可使用以下函数返回的值。
带空括号的函数可以接受任意数目的以逗号 (,) 或分号 (;) 分隔的参数,但必须使用 Microsoft Windows“控制面板”中的区域选项中定义的列表分隔符。
参数可以是数字、公式或书签名。
下列函数可接受对表格单元的引用作为参数:AVERAGE()、COUNT()、MAX()、MIN()、PRODUCT() 和 SUM()。
ABS(x) 返回公式或数字的正数值,不论它实际上是正数还是负数。
AND(x,y) 如果逻辑表达式 x 和 y 同时为真,则返回值为 1,如果有一个表达式为假则返回 0。
AVERAGE( ) 返回一组数值的平均数。
COUNT( ) 返回列表中的项目数。
DEFINED(x) 如果表达式 x 是合法的,则返回值为 1,如果无法计算表达式,则返回值为 0。
FALSE 返回 0。
INT(x) 返回数值或公式 x 中小数点左边的数值。
MIN( ) 返回一列数中的最小值。
MAX( ) 返回一列数中的最大值。
MOD(x,y) 返回数值 x 被 y 除得的余数。
NOT(x) 如果逻辑表达式 x 为真,则返回 0(假),如果表达式为假,则返回 1(真)。
OR(x,y) 如果逻辑表达式 x 和 y 中的一个为真或两个同时为真,则返回 1(真),如果表达式全部为假,则返回 0(假)。
PRODUCT( ) 返回一组值的乘积。
例如,函数 { = PRODUCT (1,3,7,9) } 返回的值为 189。
ROUND(x,y) 返回数值 x 保留指定的 y 位小数后的数值,x 可以是数值或公式的结果。
SIGN(x) 如果 x 是正数,则返回值为 1,如果 x 是负值,则返回值为 -1。
SUM( ) 返回一列数值或公式的和。
TRUE 返回数值 1。
如何在Word表格中计算求和,平均值,最大最小值

word中制作表格是一个比较常用的功能,然很多人制作好了表格输入好了数据,却不会处理数据,这里小编就给大家分享word表格中,如何求和,平均值,最大最小值。
打开word软件,先制作含有数据的表格,输入数据,情况如下图所示。
求评论值。
把鼠标光标移到纵列,求评论值的第一个格子中效果如图所示。
单击布局选项卡,在功能区数据组中,单击公式。
在公式对话框中,可以看到,SUA(LEFT),把鼠标光标移动到SUM后删除SUM,然后单击粘贴函数框中的灰色按钮,在下拉菜单中,单击AVERAGE,然后删除多余括号单击确定。
平均值纵列就会出现该行的评论值,然后复制平均值到下面空格中,单击F9更新,效果如图。
求和,把鼠标光标移动到,纵列求和下放空格中。
单击布局选项卡,在数据组单击公式,在弹出的公式对话框中,公式框中有求和公式SUM(LEFT),一般系统自动默认求和公式,如果不是,就要把别的公式改为SUM(LEFT),然后单击确定。
复制求和数据,到其他求和所在的纵列空格中,然后按F9更新数据。
求最大值,把鼠标光标移动到,横行最大值第一个空格中,如图。
单击布局选项卡,在布局选择卡功能区数据组中,单击公式,在弹出的公式对话框中,把SUM删除,在粘贴函数下拉菜单中单击MAX,删除多余括号,然后单击确定。
把求出的最大值,复制到横最大值其他横行中,然后单击F9更新数据,如图。
把鼠标光标移动到横行,最小值空格中,如图所示。
单击布局选项卡,在功能区,数据组中单击公式,在弹出的对话框中,单击函数,在弹出的下拉菜单,单击MIN,然后删除括号,单击确定。
复制最小值到同行中,然后在按F9更新数据。
完整的表格就做好了。
(随机推荐阅读本站500篇优秀文章点击前往:500篇优秀随机文章)