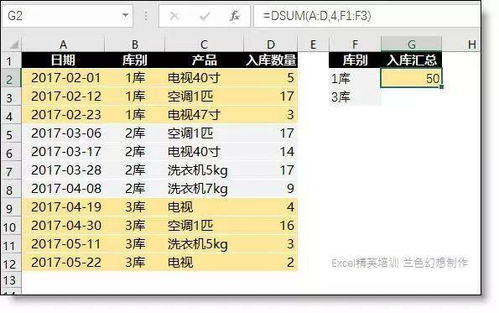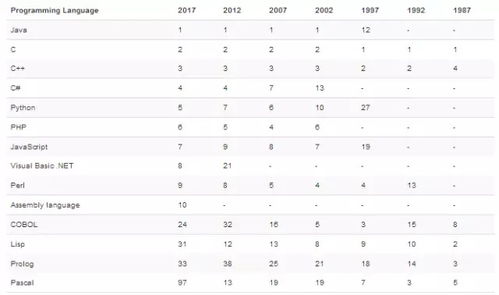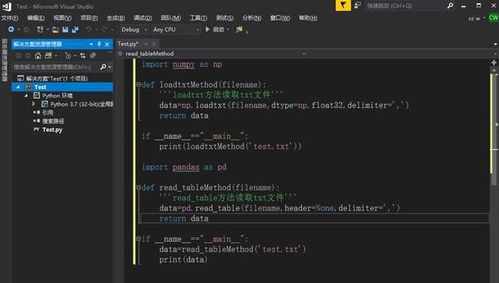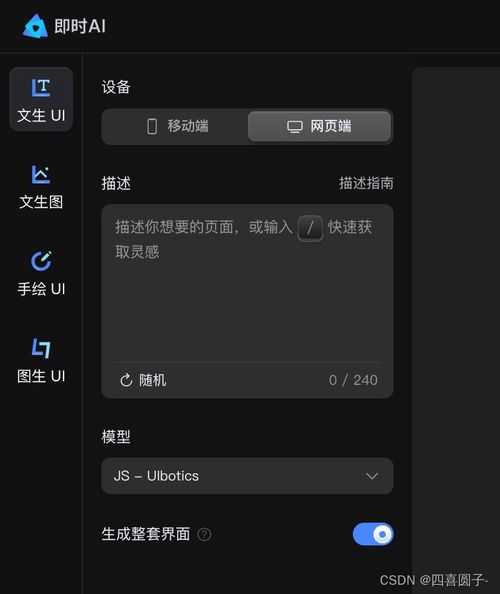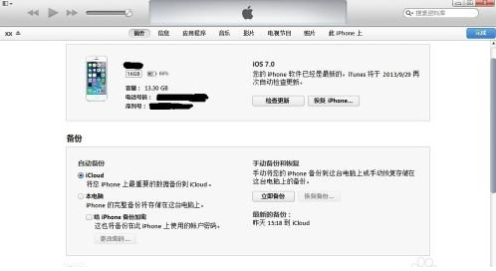word 2007字数怎么统计,word2007字数统计在哪里?
word 2007字数怎么统计目录
word 2007字数怎么统计
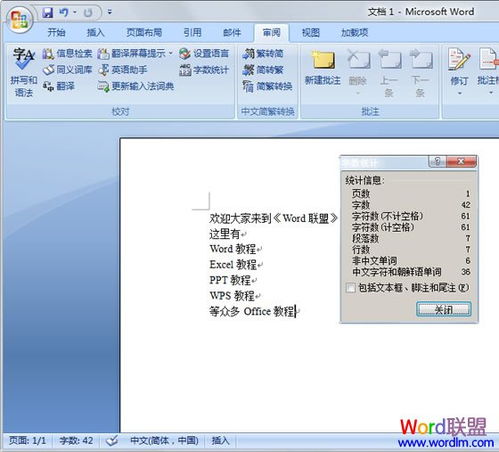
方法一:
1. 切换到“审阅”选项卡,在“校对”组中单击“字数统计”按钮。
2. 弹出的对话框中有关于字数统计的信息,直接查看即可。
方法二:
1. 在Word窗口下方状态栏的空白位置处单击鼠标右键。
2. 在弹出的快捷菜单中打开“字数统计”。
3. 此时状态栏中会显示文档的字数,单击它,就会弹出“字数统计”对话框。
方法三:
同时按下Ctrl+Shift+G组合键,会弹出“字数统计”对话框。
请注意,字数统计功能会计算空格,如果需要排除空格进行统计,可以在Word的“查找和替换”功能中先替换掉空格,然后再进行字数统计。
word2007字数统计在哪里?
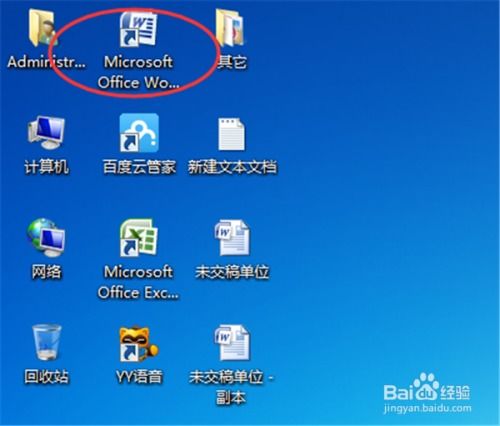
一、word 2007
1、首先要打开需要统计的文档。
2、打开文档后,在菜单栏里面有一个工具按钮。
3、点开工具,下拉菜单有一个字数统计。
4、单击字数统计,就会弹出如图所示对话框,这时就已经将你这篇文档里面的字数统计好了。
5、如果你要把脚注和尾注都计算在内的话,就在包括脚注和尾注前的方框里打勾即可。
二、word 2013
1、在【审阅】选项卡下面找到【字数统计】按钮。
2、点击字数统计按钮就可以看得到你所编辑的文章有多少个字,页数,段落,行数,等这些清单。
让你更了解你所写的文章长度。
扩展资料
相对于Word2007的Office按钮,Word2010中的“文件”按钮更有利于Word2003用户快速迁移到Word2010。
“文件”按钮是一个类似于菜单的按钮,位于Word2010窗口左上角。
单击“文件”按钮可以打开“文件”面板,包含“信息”、“新建”、“打印”、“共享”、“打开”、“关闭”、“保存”等常用命令。
信息
在默认打开的“信息”命令面板中,用户可以进行旧版本格式转换、保护文档(包含设置Word文档密码)、检查问题和管理自动保存的版本。
打开面板,在面板右侧可以查看使用的Word文档列表,用户可以通过该面板快速打开使用的Word文档。
在每个历史Word文档名称的右侧含有一个固定按钮,单击该按钮可以将该记录固定在当前位置,而不会被后续历史Word文档名称替换。
新建
打开“新建”命令面板,用户可以看到丰富的Word2010文档类型,包括“空白文档”、“博客文章”、“书法字帖”等Word2010内置的文档类型。
用户还可以通过Office网站提供的模板新建诸如“会议日程”、“证书”、“奖状”、“小册子”等实用Word文档。
打印
打开“打印”命令面板,在该面板中可以详细设置多种打印参数,例如双面打印、指定打印页等参数,从而有效控制Word2010文档的打印结果。
word2010有一个缺点就是,小尺寸的页面不可以打在大的页面上,没有word2007中缩放功能。
打开“共享”命令面板,用户可以在面板中将Word2010文档发送到博客文章、发送电子邮件或创建PDF文档。
选项
选择“文件”面板中的“选项”命令,可以打开“Word选项”对话框。
在“Word选项”对话框中可以开启或关闭Word2010中的许多功能或设置参数。
参考资料:
用word2007怎么统计文档的数字
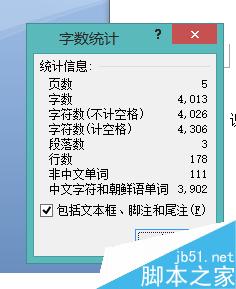
word2007在键入时不仅可以统计文档中的字数,还可以统计文档的页数、段落数、行数、包含或不包含空格的字符数。
工具/原料
*
word2007
步骤/方法
统计一个或多个选择区域中的字数。
要统计一个或多个选择区域中的字数,先选择要统计字数的文本。
这样状态栏就会自动显示选择区域中的字数。
例如,100/1440表示选择区域中的字数为100,文档中的总字数为1,440。
在键入时统计字数。
在文档中键入时,word2007会自动统计文档中的页数和字数,并将其显示在工作区底部的状态栏上。
查看页数、字符数、段落数和行数。
点击功能区的“审阅”选项卡上的“校对”组的“字数统计”,在“字数统计”对话框中,你就可以看到统计的结果了。
如果要查看脚注和尾注,勾选“包括文本框、脚注和尾注”复选框即可。
word2007中如何查看字数统计?
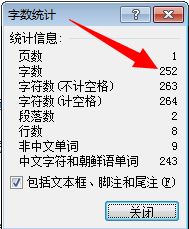
word查看字符数的方法:
这里我们用2010版的word作为示范:
1、首先我们要打开需要查看字符数的word文档。
2、打开文档之后,我们找到“审阅”选项并单击它。
3、打开审阅页面之后,我们再找到字数统计选项,然后点击它。
4、之后就会弹出一个统计页面,显示字符数量的数值。
(随机推荐阅读本站500篇优秀文章点击前往:500篇优秀随机文章)