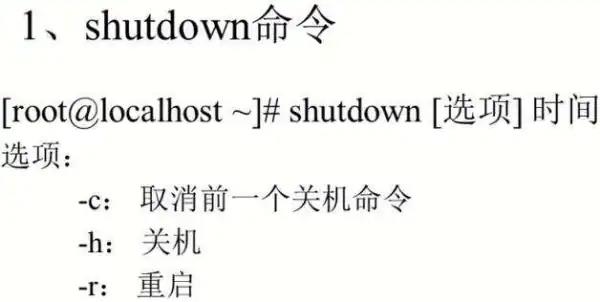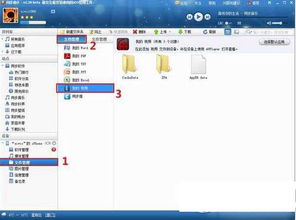word怎么修订
1新建一个新的word文档,随机输入内容,在上方栏目选择审阅-修订
2接上一步,文档进入修订状态,随机修改文档在修订模式下,新增字体显示为红色加下划线,修改段落左边有竖线
3选择审阅-接受-接受对文档所做的所有修订(H),原修订模式下修改后的标注部分,此时显示为黑色需要特别注意的是,此时文档仍处于修订模式,非文档正式版,再次输入内容,新增部分仍会突出标注
4要将文档变更为正式版,需再次点选择审阅-修订,关闭修订模式,此时文档即为正式版
如何使用Word修订功能不用担心,其实Word早为您想到了这一点,我们一起来做 首先打开一篇已有的Word文档,在菜单栏里选择视图/工具栏审阅(或在菜单或工具栏的任何地方一下鼠标右键),在弹出的菜单点审阅,即弹出审阅工具栏将鼠标放置在每个图标上,顷刻跳出黄色的提示框,说明每个图标的用途在中间那一组最左边的图标(即修订)上点一下,即打开Word文档修改纸上文稿的功能,再点一下则关闭 还有一个更简洁的方法,在屏幕下方状态栏的右边有四个小方框,在其中修订这个方框中双击左键修订二字即由灰色变为黑色,同样打开了修改文稿的功能,再双击则关闭 修订功能打开后,请你随便删去一段落试试吧是不是和以前不一样了,文字并未消失,取而代之的上文字的颜色改变了,而且中间还加了一条删除线,在屏幕的左侧也多了一条黑色的坚线,表明这行文字修改过如果你在原文稿中又加进了新文字,新加的文字也改变了颜色,以示区别 如果你想把修改的方案确定下来,或对修改的文字又不想修改了,则在修改的文字上单击右键,在弹出的菜单上点击接受修订或拒绝修订,如果你想将所有修改过的地方一下子全部都肯定或拒绝,在上述弹出的菜单上点击接受或拒绝修订,接着又弹出一个对话框,一看就明白,照着做就是了 需要说明的是,以上显示的修改过的文字的颜色和样式,都是Word默认的,如果你觉得不合你的意,还可以加以改变方法是,在菜单栏中点击工具/选项/修订,打开修订对话框,你就可以改变默认的设置了,上面的内容同样很简单,我就不用多说了怎么样,感觉不错吧?从此你不会再有删去文字过后找不回来的缺憾了 (随机推荐阅读本站500篇优秀文章点击前往:500篇优秀随机文章)