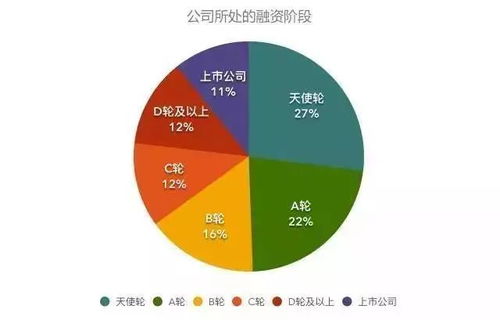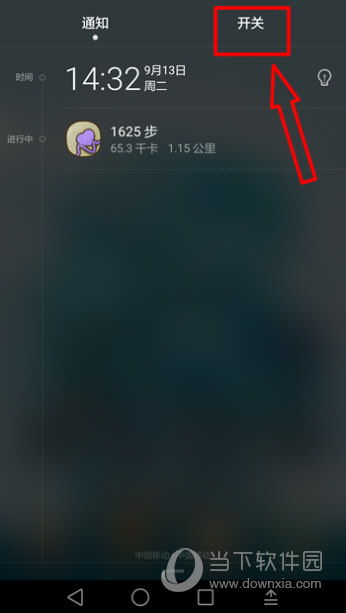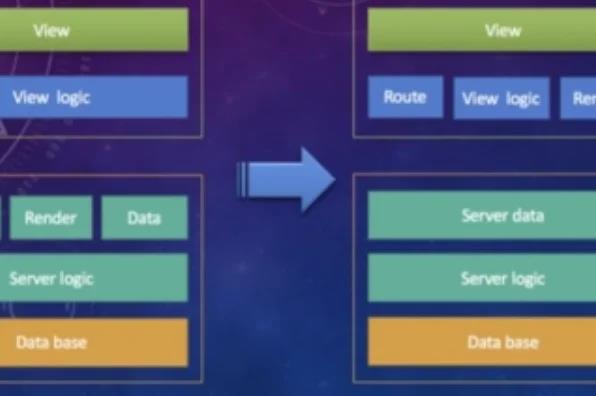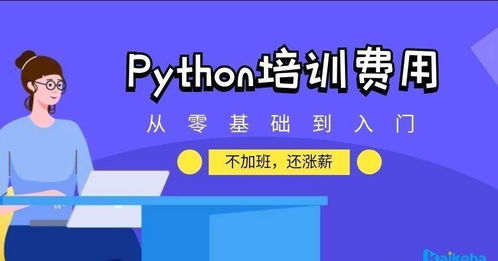ios 11文件管理怎么用,苹果手机ios11文件管理器怎么用
iOS11文件怎么用
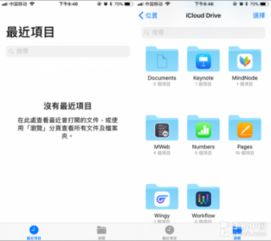
6月6日正式发布的iOS 11开发者预览版Beta1,相信很多开发者以及果粉都以及升级了。
在发布会上,苹果宣布iOS11将会内置Files文件管理器,当然未来能升级到iOS11的设备都能够使用该功能。
下面我们就一起来看看iOS11的Files文件管理器功能简介,以及iOS11的文件管理器怎么用。
关于Files文件管理器的应用,外媒给出了介绍。
苹果的Files文件管理器有点类似于macOS的Finder功能,左边菜单栏列出了位置列表、标记为收藏夹的项目以及各种各样的标签。
在右边,是一个更大的面板,用户可以根据网格和列表视图,以及不同的排序方法,查看并运行实际的文件和文件夹。
同时如果用户选择查看位置列表,不仅可以看到第三方服务和iCloud Drive,还能看到一个"On My iPad"空间,用户的文件和一些电子附件都可以在这里找到。
关于Files文件管理器的详细功能,应该和其他文件管理器一样,主要的目的就是让大家能够更好的管理设备中的文件。
不过由于目前公布的是iOS 11开发者版本,不知道和正式版的有何区别,后续iPhone中文网将会放出详细的教程和功能介绍。
iOS 11文件管理器可以帮你各类文件放在一起,方便用户进行浏览、搜索并整理文件。
文件应用底部有最近标签和浏览两个选项,在浏览中用户可以快速导航保存在 iCloud、用户设备和第三方云盘上内容。
第三方云盘。
如果你安装了其他云盘存储应用(例如百度云),iOS 11能自动识别并显示在“位置”列表下,方便用户打开或者存放文件。
目前苹果确定支持的云盘有OneDrive、Box、Dropbox、百度网盘、谷歌Drive等,如果没有显示在“位置”下,则是因为暂时还不支持Files集成,
【最近标签】分成两部分,上边显示的是最近打开过的文件,无需用户寻找。
下边则是按照标签排序的所属文件。
【浏览】窗口则是更加方便用户查看本地文件,并且通过命名、修改日期、标签、大小来进行排序寻找。
查看本地文件
浏览文件和文件夹时,用户可以点击右上角的选择按键,调出编辑选项,或者长按调出更多操作选项。
打开图片或者PDF文件时,用户可以直接快速访问,并且进行标记和共享等等;
打开Pages、Numbers或Keynote等类型文件,则分成两种情况:如果你的iPhone或iPad上已经安装了这些 iWork 套件,iOS会自动在相应的应用中打开文件;如果你的iOS设备并没有安装这些应用,文件则只会在Files里以只读模式打开。
标记
在Files文件中使用标记可以让你更加轻松地找到特定文件。
想要标记它的时候,只需长按文件并将它拖到旁边的颜色标记即可。
iOS 11新增的文件管理系统和我们在电脑上的私用习惯非常类似,相信iPhone/iPad用户不必付出太大学习成本,马上就能熟悉Files该怎么用了。
iOS 11 的文件管理怎么用
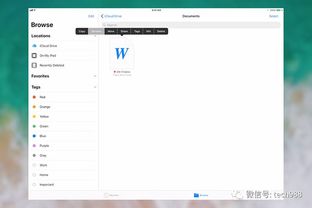
iOS 11文件管理器可以帮你各类文件放在一起,方便用户进行浏览、搜索并整理文件。
文件应用底部有最近标签和浏览两个选项,在浏览中用户可以快速导航保存在 iCloud、用户设备和第三方云盘上内容。
第三方云盘。
如果你安装了其他云盘存储应用(例如百度云),iOS 11能自动识别并显示在“位置”列表下,方便用户打开或者存放文件。
目前苹果确定支持的云盘有OneDrive、Box、Dropbox、百度网盘、谷歌Drive等,如果没有显示在“位置”下,则是因为暂时还不支持Files集成,
【最近标签】分成两部分,上边显示的是最近打开过的文件,无需用户寻找。
下边则是按照标签排序的所属文件。
【浏览】窗口则是更加方便用户查看本地文件,并且通过命名、修改日期、标签、大小来进行排序寻找。 (随机推荐阅读本站500篇优秀文章点击前往:500篇优秀随机文章)