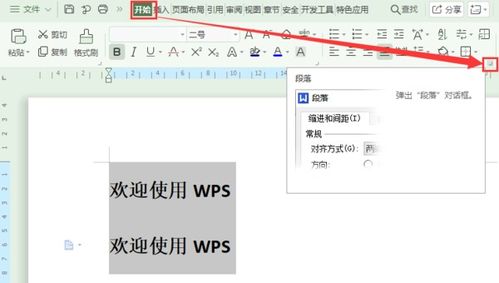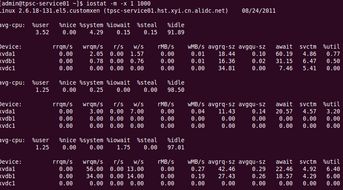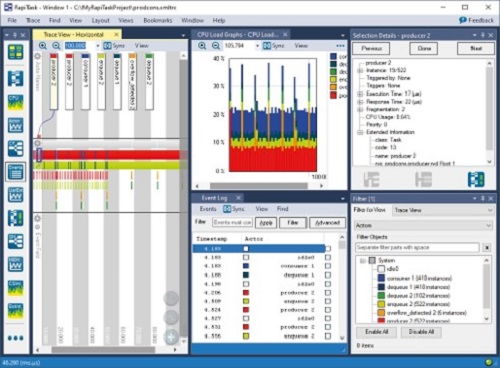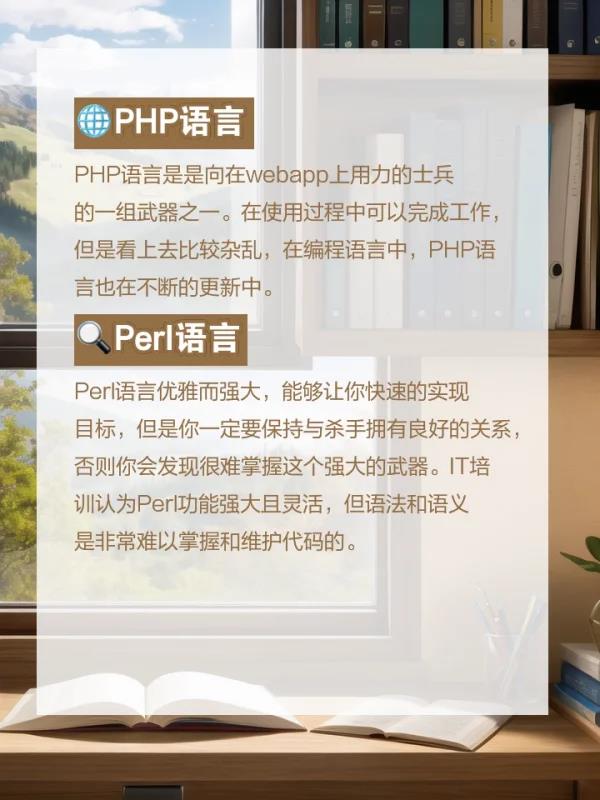java环境配置教程,java环境怎么配置?入门的菜鸟
以下为Java环境配置教程:。
。
1. 下载Java开发工具包(JDK):在Oracle官网下载JDK安装包,选择适合你操作系统的版本。
。
2. 安装JDK:双击下载的安装包,按照安装向导提示完成安装。
。
3. 配置环境变量:将JDK的bin目录添加到系统的PATH环境变量中。在Windows系统中,可以按下Win+R键打开运行窗口,输入sysdm.cpl打开系统属性窗口,在高级选项卡中点击环境变量按钮,在用户变量或系统变量中添加或编辑PATH变量,添加JDK的bin目录路径。
。
4. 验证Java环境:打开命令窗口,输入java -version,如果出现Java版本信息,则表示Java环境配置成功。
。
5. 配置开发环境:如果你需要使用Java开发工具,比如Eclipse或IntelliJ IDEA,需要在工具中配置JDK路径。
。
java环境怎么设置
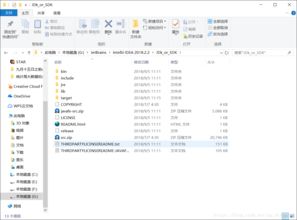
要设置Java环境,你需要做以下几个步骤:
1. 下载Java开发工具包(Java Development Kit,JDK)并安装。
你可以从Oracle官网上下载最新版本的JDK。
安装过程中,要确保将JDK的安装路径添加到系统的环境变量中。
2. 设置JAVA_HOME环境变量。
这个环境变量应该指向你安装JDK的目录。
例如,如果你在Windows上安装了JDK,并且安装路径是C:\Program Files\Java\jdk1.8.0_281,那么你应该将JAVA_HOME环境变量设置为这个路径。
3. 将JDK的bin目录添加到系统的PATH环境变量中。
这样,你就可以在命令行中直接运行Java命令。
例如,在Windows上,你可以将C:\Program Files\Java\jdk1.8.0_281\bin添加到PATH环境变量中。
以下是一个详细的例子,说明如何在Windows 10上设置Java环境:
1. 首先,从Oracle官网上下载最新版本的JDK,例如jdk-11.0.1_windows-x64_bin.exe。
然后,运行这个可执行文件,按照提示完成安装。
假设你将桐肆渣JDK安装在了C:\Program Files\Java\jdk-11.0.1。
2. 接下来,你需要设置JAVA_HOME环境变量。
在Windows上,你可以通过以下雹扒步骤完成这个操作:右键点击“此电脑”,选择“属性”,然后点击“高级系统设置”。
在弹出的系统属性窗口中,点击“环境变量”按钮。
在环境变量窗口中,点击“新建”,然后输入变量名“JAVA_HOME”和变量值“C:\Program Files\Java\jdk-11.0.1”。
3. 最后,你需要将JDK的bin目录添加到PATH环境变量中局悄。
在环境变量窗口中,找到系统变量中的“Path”变量,然后点击“编辑”。
在弹出的编辑环境变量窗口中,点击“新建”,然后输入“C:\Program Files\Java\jdk-11.0.1\bin”。
完成以上步骤后,你的Java环境就设置好了。
你可以在命令行中输入“java -version”来验证Java是否正确地安装和配置。
如果一切正常,你应该能看到Java的版本信息。
java环境怎么配置?入门的菜鸟

下载JDK1.6,如果英文不好的话,建议你去baidu搜索下,很多地方都可以下载JDK1.6
2.安装JDK,一直下一步就可以了,其他可以不管,默认安装路径是C:\Program Files\Java
在java 文件夹下,我们可以看到两个文件夹分别是jdk1.6.0,jre1.6.0,等会配置环境变量要用到
3.配置环境变量:右键我的电脑-》属性-》高级-》环境变量
如果想要所有的用户都可以使用java在系统变量中
Path(如果有就编辑,没有就新建)
变量名:Path
变量值:C:\Program Files\Java\jdk1.6.0\bin; (你的JDK路径)
这个变量值最好放到最前面,别忘记以“;”结束,这个分号,注意是英文状态下。
Class Path(如果有就编辑,没有就新建)
变量名:Class Path
变量值:.;C:\Program Files\Java\jdk1.6.0\lib\dt.jar;C:\Program Files\Java\jdk1.6.0\lib\tools.jar;
注意别忘记最前面那个“.”
4.测试我们配置JDK,在运行中输入cmd,进入DOS窗口,然后输入javac,看到一堆参数,说明成功。
然后在输入java,看倒一堆参数,说明成功。
否则请检查,环境变量是否正确设置了JDK的安装的路径。
电脑中的java环境变量配置是什么

电脑JAVA环境变量如何设置?
电脑JAVA环境变量设置方法,Python增加环境变量的方法也是如此,只不过变量只要是Python的。
步骤如下。
建立在安装好JavaJDK的前提下,右键点击我的电脑,然后选择属性。
在属性中,找到高级系统设置,点击打开。
在系统属性中,找到环境变量这个选项,点击打开。
打开之后,在下方的系统变量中,找到新建按钮,点击打开。
新建一个系统变量“JAVA_HOME”,手动选择JDK安装的位置,点击确定。
再次新建一个叫做“CLASSPATH”的环境变量,变量值输入“;%JAVA_HOME%bin;%JAVA_HOME%jrebin;”
找到系统变量Path,点击打开编辑,然后点击新建,找到JDK的目录,然后点击打开JDK下面的bin目录,复制地址,添加到目录中
点击确定之后,我们打开命令提示符,分别输入Java和javac验证是否安装正常。
java环境变量的配置步骤及其作用详细解读?
classpath需要在系统变量里面新建,变量名为classpath,变量值“.;D:Javajdk1.8.0_11libtools.jar;D:Javajdk1.8.0_11libdt.jar”(注意变量值前面的点和分号一定要加上,否则配置不成功),两个变量值配置完成后,依次点击确认。
搜索jdk、进行下载,文件为exe,双击打开,进入安装页面,进入下一步(安装路径自选但要记住),选中计算机,点击鼠标右键_》选择属性属性,进入下一步,选择高级系统设置_》在团出窗口中选择—》环境变量,进入下一步。
path变量,新建系统变量_变量名,变量值.;%JAVA_HOME%bin;点击确定,进行下一步,配置JAVA_HOME,配置安装路径即可。
在设置环境变量path时候,之所以要选择C:Javajdk1.6.0bin(JDK的安装目录)是因为在编译程序的时候,在控制台输入javacHello.java是,系统要去系统环境变量下面找javac.exe的执行程序路径。
怎么样改电脑环境变量?
win7电脑修改环境变量方法如下:
1、点击“我的电脑”,选择属性。
2、找到并打开“高级系统铅早配置”。
在接下来的页面中点击“高级系统配置”,打开“系统属性”窗口。
3、找到“环境变量”按钮并点击。
4、环境变量窗口。
在环境变量窗口中一般有两个变量,一个是你当前所使用的用户独有的环境变量,另一个是所有用户都可以访问的系统变量。
其实如果在你的电脑上你只使用一个用户的话,那么不管你修改的用户的环境变量还是系统变量,效果都是一样的。
为了以防未来会新建其他用户,那么我建议你修改系统变量而不是某个用户独有的环境变量。
5、在系统变量显示框中找到变量path,选中并点击编辑进行修改。
path变量告诉系统,当要求系统运行一个程序而没有告诉它程序所在的完整路径时,系统除了在当前目录下面寻找此程序外,还应到path变量指定的目录下去寻找。
一般我们修改环境变量时如果没有指定具体的变量,比如JAVA_HOME时,我们所指的环境变量就是path。
6、修改完毕之后一定要记得全部点击“确定”才能够保存修改的内容。
一个路径和另一个路径之间要记得用分号隔开。
三个窗口中的按钮都需要点击“确定”才能保存修改的内容。
7、如何修改?如果觉得在编辑系统变量的窗口中不好做修改的话,也可以把path的内容拷贝到文本文档中进行查找和修改,然后再黏贴回去。
eclipse如何配槐闹雀置环境变量?
方法:只要在eclipse中配置jre就可以了。
下面是jdk的配置方法弯此:
配置环境变量:右击“我的电脑”-->>高级-->>环境变量
1)在系统变量里新建JAVA_HOME变量,变量值为:C:ProgramFilesJavajdk1.6.0_14(根据自己的安装路径填写)
2)新建classpath变量,变量值为:.;%JAVA_HOME%lib;%JAVA_HOME%libtools.jar
3)在path变量(已存在不用新建)添加变量值:%JAVA_HOME%bin;%JAVA_HOME%jrebin(注意变量值之间用“;”隔开)
4、“开始”-->>“运行”-->>输入“javac”-->>Enter,如果能正常打印用法说明配置成功!
WIN7怎么配置环境变量JAVAHOME?
运行java程序,所需要JAVA_HOME环境变量的配置方法:
1,在桌面找到计算机图标,右键反敲-->>属性
-->>高级系统设置
-->>环境变量设置,
在系统变量下新建JAVA_HOME,变量值为jdk安装路径 (随机推荐阅读本站500篇优秀文章点击前往:500篇优秀随机文章)