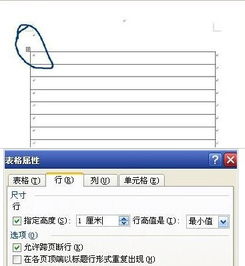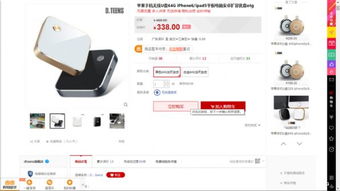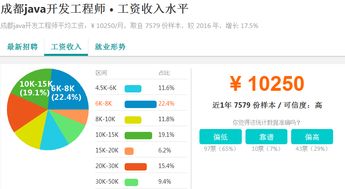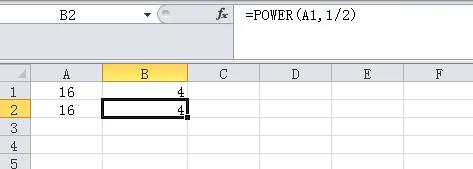word书签怎么设置,如何设置Word书签,提高效率
在Word中设置书签的操作步骤如下:
1. 打开Word文档,在需要设置书签的位置插入光标。
2. 在菜单栏中点击“插入”选项卡,在“链接”组中点击“书签”。
3. 在弹出的“书签”对话框中,输入书签名,然后点击“添加”。
4. 返回文档,可以看到已经成功设置了书签。
如何设置Word书签,提高效率

步骤一:打开Word文档
打开您需要设置书签的Word文档。在文档中选择需要设置书签的位置。
步骤二:添加书签
在文档中选择需要设置书签的位置,然后按下“Al + F9”组合键,此时文档中出现了一个虚线框,在这个框中输入书签名。输入的书签名可以是任何文字或数字,但需要注意的是,书签名不能与文档中的其他文本重叠。
步骤三:定位书签
完成书签设置后,我们可以通过以下两种方式定位书签:
1. 按下“Crl + Shif + F5”组合键,可以直接跳转到指定的书签位置。
2. 在菜单栏中选择“视图”->“书签”,然后在下拉列表中选择需要定位的书签即可。
通过以上步骤,我们就可以轻松地设置并定位Word文档中的书签了。书签不仅可以帮助我们在长文档中快速定位到特定位置,还可以帮助我们高效地进行文档编辑和排版。比如,我们可以在书签位置插入分页符或分节符,然后通过定位书签来快速调整文档格式。书签还可以用于标记文档中的重要内容或注释,方便后续查看和编辑。
除了以上介绍的方法外,我们还可以通过以下方式进一步提高书签的实用性:
1. 添加多个书签:在文档中需要的位置添加多个书签,方便后续快速定位和编辑。
2. 自定义书签样式:可以根据需要自定义书签的样式,比如更改书签文字的颜色、大小等,使其更符合个人喜好和文档风格。
3. 导出和导入书签:可以将设置好的书签导出为独立的文件,方便在其他电脑上使用时导入。
4. 隐藏书签:为了防止在共享文档时泄露个人隐私信息,我们可以选择隐藏书签。在菜单栏中选择“文件”->“信息”,然后将“显示所有格式标记”前面的勾选去掉即可隐藏书签。
通过设置书签,我们可以提高Word文档编辑的效率和准确性。希望本文介绍的技巧能够帮助大家更好地利用这一功能。
(随机推荐阅读本站500篇优秀文章点击前往:500篇优秀随机文章)