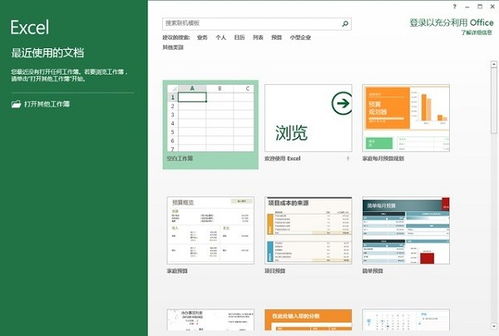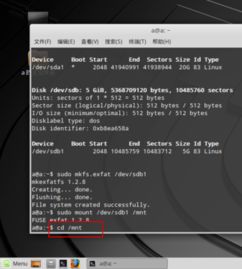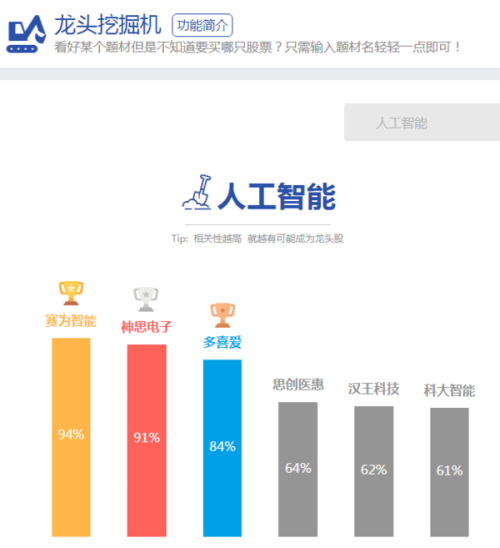excel 插入图表怎么设置,如何在Excel中插入图表
。
1. 选中要制作图表的数据范围。
。
2. 点击“插入”选项卡中的“图表”按钮,选择所需的图表类型。
。
3. 在弹出的“图表设计”和“格式”选项卡中,设置图表的样式和布局,包括标题、轴标签、数据标签、颜色等。
。
4. 在“图表工具”选项卡中,根据需要对图表进行进一步修改,例如更改数据源、添加数据系列、修改图表类型等。
。
5. 如果需要对数据进行筛选、排序或其他操作,请在“数据”选项卡中进行设置。
。
6. 完成设置后,可将图表复制粘贴到其他文档中,或将其保存为图片或PDF格式。
。
注意:在设置图表时,建议遵循数据可视化的原则,使得图表清晰易懂、信息准确全面。"。
EXCEL中如何插入图表

EXCEL插入图表方法:插入-图表,出现如图1所示对话框,选中 图表类型 后,点击 下一步,出现如图2所示对话框,选定 数据区域,按需要设置即可。
图1:
图2:
如何在Excel中插入图表

1.点击“开始→程序→Microsoft Excel”,进入Excel工作界面,先制作统计表格,并拖拉选取要生成图表的数据区。
2.单击“插入”工具栏中的“图表”,显示图表向导第一步骤—图表类型对话框,选择图表类型,单击“下一步”。
Excel怎样插入图表

方法
1,打开Excel,框选将要生成图表的数据。
2,在工具栏中选择“插入”——“图表”。
3,这时,选择图表类型,如三维簇状柱形图,并点击“下一步”。
4,这时将叫你选择图表源数据,由于我们第一步已经选择了,这时直接点击“下一步”。
5,这时输入图表标题和各轴所代表的数据含义(默认为没有)。
6,也可以给图表加上网络线(默认为没有)。
7,也可以选择图例所在的位置(默认为靠右),这些都设置完后,点击“下一步”。
8,这时再选择插入的位置,默认为当前的页。
9,可以根据工作需要调整图表的大小。
10,然后将图表拖动到Excel中合适的位置。
11,最后保存Excel。 (随机推荐阅读本站500篇优秀文章点击前往:500篇优秀随机文章)