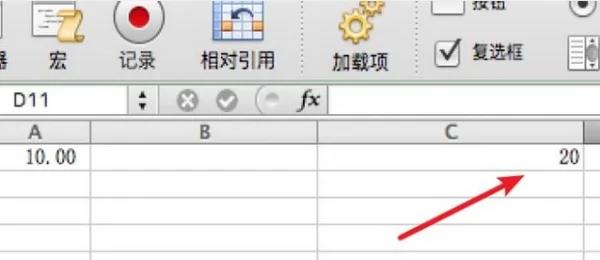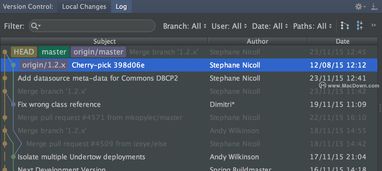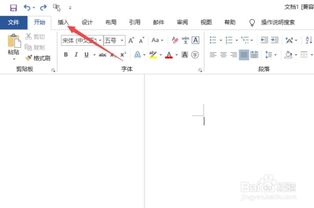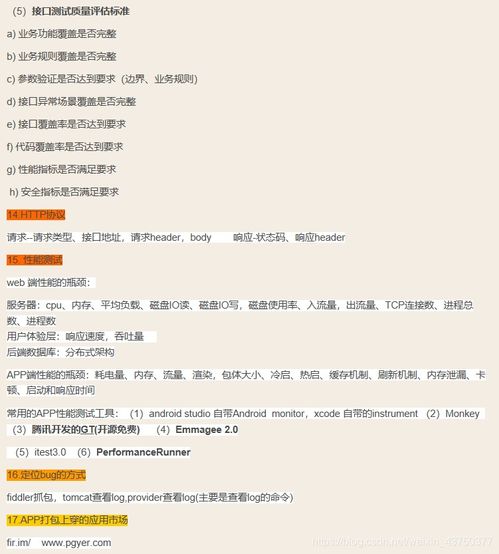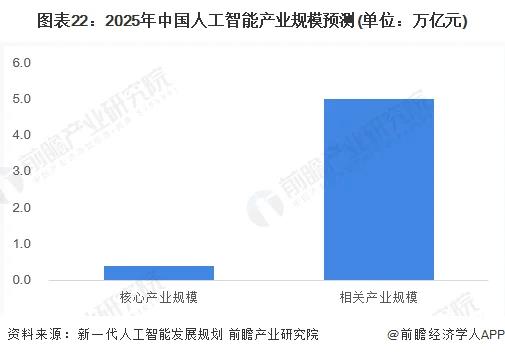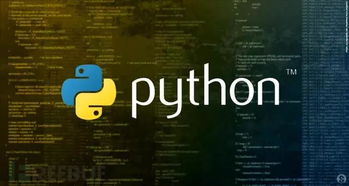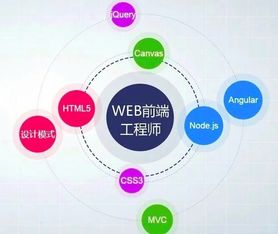mac版excel函数参数太少,excel函数显示参数太少
mac版excel函数参数太少
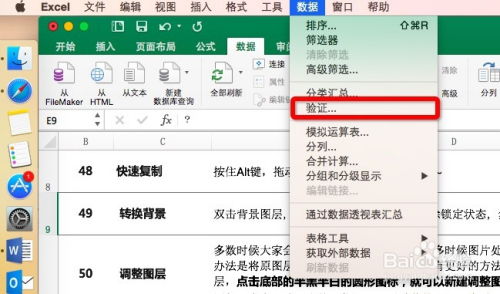
Mac版Excel函数参数太少
。在使用Mac版Excel时,用户可能会遇到某些函数参数太少的问题。与Windows版Excel相比,Mac版Excel中可用的函数数量较少,而且某些函数的参数也更受限制。
兼容性问题
。这种差异主要是由于Mac版Excel和Windows版Excel使用的不同函数库所致。Windows版Excel使用COM(组件对象模型),而Mac版Excel使用OLE(对象链接和嵌入)。导致某些函数在两个平台上的行为和可用性不同。
影响
。参数太少的问题会给用户带来一些不便之处。例如,在需要使用复杂函数或自定义函数时,他们可能无法获得所需的全部功能。这可能会导致计算错误或无法完成某些任务。
解决方案
。对于Mac版Excel函数参数太少的问题,目前还没有直接的解决方案。不过,用户可以探索以下变通方法:
使用替代函数:有时,其他函数可以提供类似的功能,即使它们的参数较少。。
使用VBA(Visual Basic for Applications):VBA允许用户创建自定义函数,其中可以包含更多的参数。。
考虑切换到Windows版Excel:如果您对函数的完整功能有严格要求,则切换到Windows版Excel可能是必要的。。
结论
。Mac版Excel函数参数太少的问题虽然会给用户带来不便,但可以通过变通方法来缓解。通过了解差异并探索替代方案,用户仍然可以使用Mac版Excel完成大多数任务。
excel函数显示参数太少

Excel 函数显示参数太少:解决方案和原因
问题
当你在 Excel 中使用函数时,可能会遇到 "参数太少" 的错误消息。这表明函数没有收到必需的所有输入。
原因
函数显示参数太少的最常见原因是:
缺少参数:函数需要特定数量的参数才能工作。如果未提供足够的参数,则会显示错误消息。
无效参数:提供的参数格式不正确或与函数不兼容。
空格:参数之间存在不必要的空格或制表符。
公式中的错误:函数引用无效单元格或包含语法错误。
解决方法
要解决参数太少的错误,请执行以下步骤:
检查函数语法:确保函数的正确语法。每个函数具有特定的语法,包括参数的顺序和数量。
提供缺少的参数:添加必需的任何缺少参数。
更正无效的参数:检查参数值是否有效且与函数兼容。
删除空格:确保参数之间没有不必要的空格或制表符。
检查公式:确保函数引用正确的单元格并且没有语法错误。
结论
参数太少错误是 Excel 中的常见问题。通过遵循这些步骤,你可以轻松解决此问题并确保函数正常运行。记住始终检查函数语法、提供所有必需的参数并更正任何无效的参数或公式中的错误。
excel参数过少
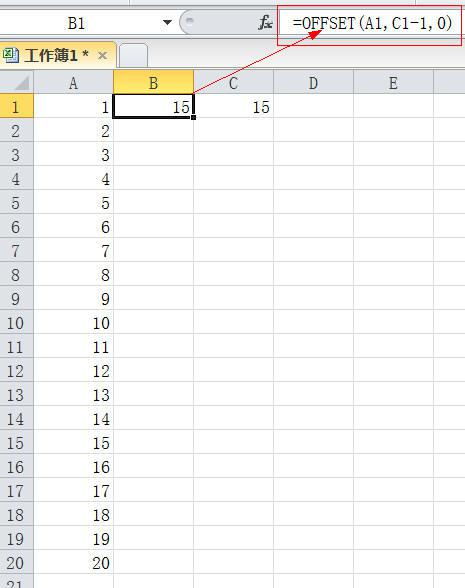
Excel 参数过少:解决错误的实用指南
问题描述
当在 Excel 中使用函数或公式时,您可能会遇到 "参数过少" 错误。此错误表示您没有提供函数或公式所需的全部参数。
原因
参数过少错误的原因是:
忘记输入一个或多个参数
输入的参数不正确,例如格式错误
函数或公式根本不需要所有参数
解决方法
要解决参数过少错误,请尝试以下步骤:
仔细检查公式或函数以确保您输入了所有必需的参数。
检查您输入的参数是否正确,例如日期格式或数字格式。
查阅函数或公式的帮助文档以确定所需的全部参数。
优化功能
参数过少错误可以避免或减少,请遵循以下提示:
在公式或函数的每个参数之间使用分号 (;) 分隔符。
使用 Excel 的公式向导或函数库来帮助您输入正确数量的参数。
仔细检查公式和函数,在保存或使用它们之前确保它们没有错误。
标签:
Excel 错误 参数过少 函数 公式 解决错误
excel显示参数太多

Excel 中显示参数太多:如何解决?
在使用 Microsoft Excel 时,用户可能会遇到一个普遍问题:显示参数过多,导致工作表变得杂乱且难以阅读。这不仅会降低生产力,还会影响数据的准确性。
解决方法
可以通过选中未使用参数并按 Ctrl 9 隐藏它们来解决此问题。这将折叠隐藏的参数,使工作表更易于查看和导航。
创建自定义视图可以允许用户根据需要排除或显示特定参数。为此,请转到“视图”选项卡,然后单击“自定义视图”。在“自定义视图”对话框中,选择要显示或隐藏的参数,然后单击“添加”。
过滤器可以用于按条件显示或隐藏参数。选择要过滤的列,然后单击“数据”选项卡中的“筛选器”按钮。在下拉菜单中选择所需的条件。这将过滤掉不满足条件的参数,只显示相关参数。
如果数据包含分组,则可以将其分组以折叠隐藏多余的参数。选择要分组的列,然后单击“数据”选项卡中的“分组”按钮。组会创建为折叠的层次结构。
可以使用 VBA 代码来创建更高级的解决方案。例如,代码可以自动隐藏特定范围内的参数或根据条件动态显示和隐藏参数。 (随机推荐阅读本站500篇优秀文章点击前往:500篇优秀随机文章)