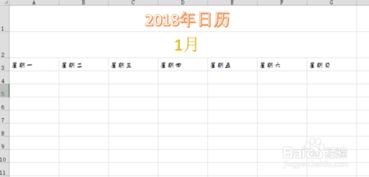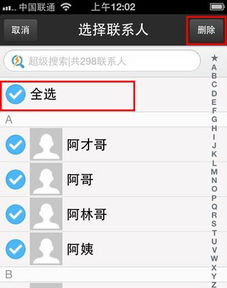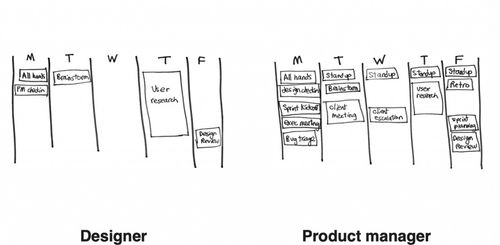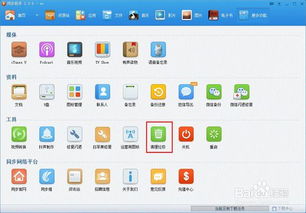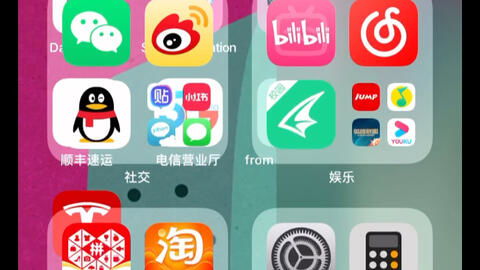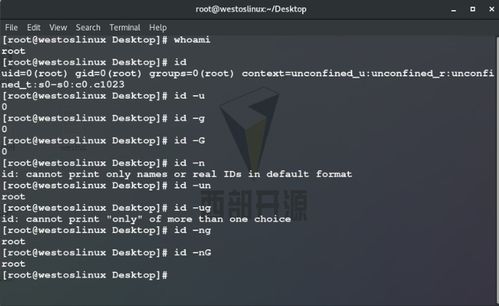excel做图表怎么摆放,excel图表放置
excel做图表怎么摆放
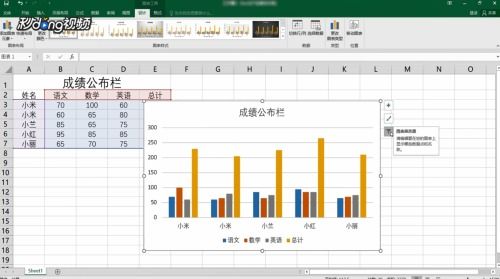
Here's an SEO-friendly article about "[excel做图表怎么摆放]":
Excel Chart Placement: Best Practices
Arranging charts in Excel is essential for effective data visualization. Here are some tips on how to do it right.
1. Consider the Purpose
。Before placing a chart in Excel, think about the purpose of the chart and where it will be most impactful within your worksheet or dashboard.
2. Choose the Right Location
。Place the chart near the data it represents to ensure clarity and easy understanding. Avoid cluttering your worksheet with too many charts.
3. Use Excel's Chart Tools
。Excel offers various tools for formatting and arranging charts. Utilize features like resizing, moving, and aligning charts to enhance their presentation.
4. Group Related Charts
。If you have multiple charts to display, consider grouping related charts together to create a cohesive visual story.
5. Use Titles and Labels Wisely
。Add clear titles and labels to your charts to provide context and guide the reader's interpretation of the data.
Conclusion
By following these tips, you can effectively arrange charts in Excel to enhance data visualization and improve the overall presentation of your spreadsheets.
excel图表放置
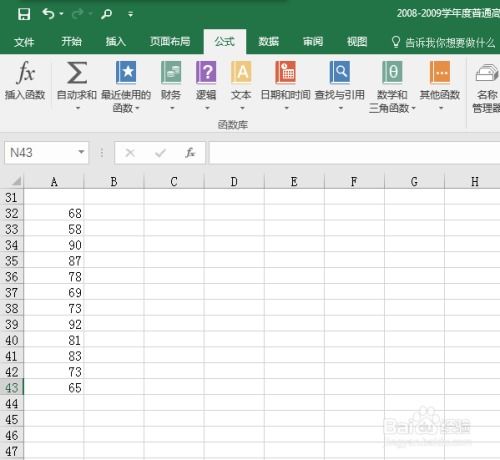
Excel 图表放置:全面指南
图表类型:
Excel 中有多种图表类型可供选择,每种图表都适合不同的数据类型和表示方式。了解不同图表类型的优点和缺点对于选择最能有效传达您的数据的图表类型至关重要。
图表元素:
Excel 图表由多种元素组成,包括、图例、数据系列、x 轴和 y 轴。每个元素都有自己的用途,有助于使图表更具信息性和美观性。
图表放置:
图表可以插入到工作表的单元格中,也可以作为浮动对象放置在工作表之上。浮动图表可以根据需要移动和调整大小,而嵌入式图表则与单元格保持固定位置。
嵌入式图表:
嵌入式图表直接插入到工作表单元格中。它们与单元格保持关联,当数据更改时会自动更新。嵌入式图表适合于需要与周围数据上下文相结合的图表。
浮动图表:
浮动图表是独立于单元格的对象,可以放置在工作表的任何位置。它们可以根据需要自由移动和调整大小,非常适合创建与工作表其余部分分开的视觉效果。
图表样式:
Excel 提供了各种图表样式,可用于定制图表的外观。这些样式包括颜色、字体、效果和大小设置。应用合适的图表样式可以增强图表的可读性和吸引力。
结论:
掌握 Excel 图表放置对于有效交流数据和创建引人注目的视觉效果至关重要。通过了解不同的图表类型、元素和放置选项,您可以创建清晰、信息丰富且美观的图表,以传达您的见解。
excel放置图表的两种方式

Excel 中放置图表的两种方式
如果您需要在 Excel 中可视化数据,插入图表是最佳选择之一。有两种主要方法可以将图表放置在 Excel 工作表中:使用「插入」选项卡或使用「快速访问工具栏」。
通过插入选项卡放置图表
这是在 Excel 中放置图表最常见的方法。要使用此方法:
1. 选择数据: 选择要绘制成图表的数据范围。
2. 转到插入选项卡: 单击 Excel 应用程序顶部的「插入」选项卡。
3. 选择图表类型: 在「图表」组中,选择要创建的图表类型。
4. 插入图表: Excel 将使用所选数据插入图表。
通过快速访问工具栏放置图表
对于经常插入图表的用户来说,快速访问工具栏提供了更快捷的方法。要使用此方法:
1. 添加图表按钮: 如果快速访问工具栏中没有「图表」按钮,请右键单击工具栏并选择「自定义快速访问工具栏」。然后,选择「命令」,从「选择命令」下拉菜单中选择「图表」,然后单击「添加」。
2. 选择图表类型: 单击快速访问工具栏中的「图表」按钮。
3. 插入图表: Excel 将使用默认图表类型插入图表。
无论选择哪种方法,您都可以使用图表设计的选项卡和功能来自定义图表的外观和设置。这些选项卡包括「图表设计」、「布局」和「格式」。
通过使用「插入」选项卡或「快速访问工具栏」,您可以轻松地在 Excel 中放置图表。选择最适合您工作流程的方法,并利用 Excel 提供的强大图表选项来有效地可视化您的数据。
Excel
图表
插入
快速访问工具栏
excel图表位置怎么放
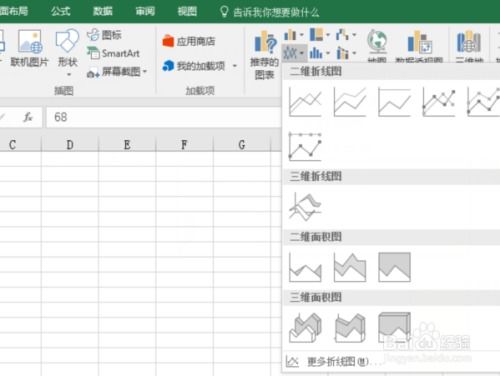
Excel图表位置怎么放
Excel图表是数据分析和可视化的重要工具之一,如何放置图表位置可以更好地展示数据和分析结果。
选择图表类型
在放置图表之前,首先要根据数据类型选择合适的图表类型,例如柱状图、折线图、饼图等。
插入图表
1. 在Excel工作表中选中要展示的数据范围。
2. 转到“插入”选项卡,选择相应的图表类型并插入。
调整图表位置
1. 选中图表,此时会显示出图表周围的调整框。
2. 按住鼠标左键,拖动图表到所需位置。
对齐图表
在放置图表时,可以通过对齐功能确保图表与其他元素对齐,提高整体美观度。
1. 选中图表,点击“布局”选项卡。
2. 使用“对齐”功能对图表进行水平或垂直对齐。
调整图表大小
如果需要调整图表的大小,可以通过拖动调整框边缘或者在“格式”选项卡中设置图表大小。
锁定图表位置
如果需要固定图表位置,可以右键点击图表,选择“格式图表区域”,在“属性”中勾选“锁定图表区域大小和位置”选项。
这些方法可以帮助您更好地放置Excel图表,使其更加清晰地展示数据和分析结果。 (随机推荐阅读本站500篇优秀文章点击前往:500篇优秀随机文章)