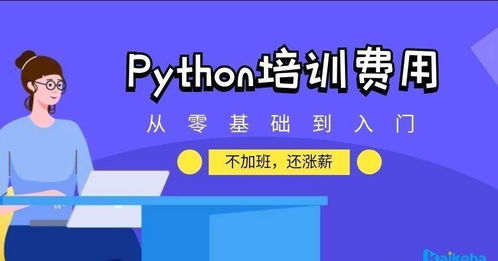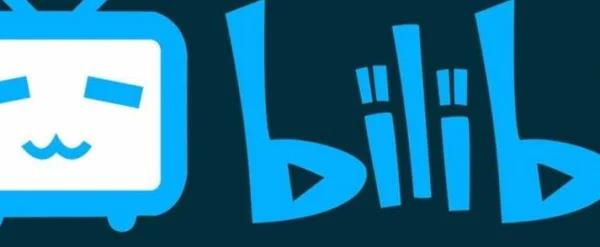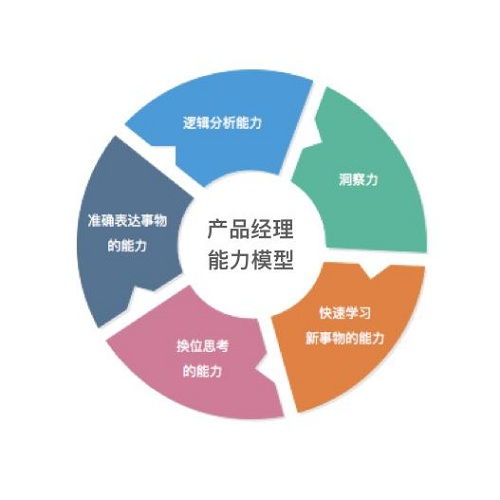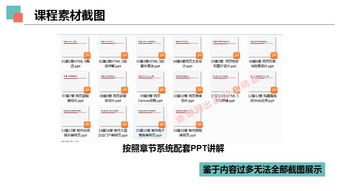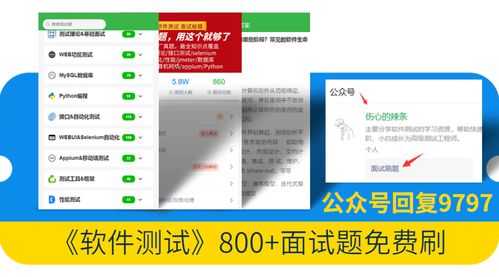excel函数分割字符串,EXCEL中怎么把多个字符串分开显示?
excel函数分割字符串目录
excel函数分割字符串
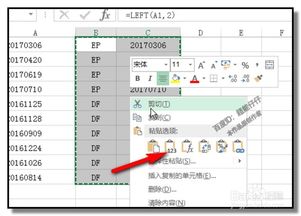
1. 使用 `LEFT`, `MID`, 和 `RIGHT` 函数
如果你知道字符串中的分隔符,你可以使用这些函数来提取子字符串。例如,假设你有一个以逗号分隔的字符串,你想提取第一个和第二个元素:
```excel
=LEFT(A1, FIND((EN(A1)-FIND(号的位置,然后使用 `MID` 函数找到第二个逗号的位置。如果存在第三个逗号,它会找到并提取第三个元素。
2. 使用 `TEXTSPLIT` 函数 (仅在Office 365 Excel中可用)
对于较新的Office 365 Excel版本,你可以使用 `TEXTSPLIT` 函数来更简单地分割字符串:
```excel
=TEXTSPLIT(A1, 返回一个数组,其中包含按逗号分隔的字符串的各个部分。
3. 使用 `FILTERXML` 函数
`FILTERXML` 函数允许你使用XML来解析和操作数据。例如,你可以使用以下公式来分割字符串:
```excel
=FILTERXML(bu003eu003cbu003e` 函数提取这些标记。
请注意,这些方法都有其限制,并且可能不适用于所有情况。根据你的具体需求和数据格式,你可能需要调整或结合使用这些方法。
EXCEL中怎么把多个字符串分开显示?

有以下几种方法解决,
1、分列
1)选中需要处理的数据区域
点击分列,得到下一个对话框
点击下一步,到了分列的第2步
我们需要一“*”分开数据,所以这里我们要在其他处,注意 看光标,箭头所指的白色方框里输入“*”
当我们录入了“*”之后,下面的预览就能看到将其分开了,点击下一步
目标区域默认还是自身到单元格,为了方便看,我将这个区域改到B2
点击$A$2处右边向上的箭头,得到下面对话框
我们将鼠标左键点击一下箭头所指B2单元格,地址就被修改了
点击箭头所指,就展开了对话框
点击完成,我们就能看到结果
2、函数公式计算法
先找出“*”所处的位置
B2单元格公式:=FIND("*",A2)
B2单元格公式:=LEFT(A2,FIND("*",A2)-1)
此时得到的1250是文本,不是数字,如果这个数字参与计算,那么最好将其转化一下
可以在公式后面乘以1,也可以在“=”和“LEFT”中间加2个负号
B2单元格公式使用负号转换:=--LEFT(A2,FIND("*",A2)-1)
B2单元格公式使用乘1转换:=LEFT(A2,FIND("*",A2)-1)*1
同理在C2单元格内使用RIGHT
C2单元格内公式:=RIGHT(A2,LEN(A2)-FIND("*",A2))
前面也可以使用2个负号,也可以在后面乘以1
使用MID函数取也是可以的
C2单元格内公式=MID(A2,FIND("*",A2)+1,10)
公式中的10保证“*”后面的字符全部取出来,这里可以使用一个足够大的数字。
EXCEL公式:截取字符串两个符号之间的数字。
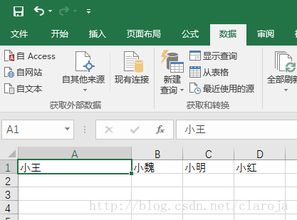
B1输入
=MID(A1,FIND("*",A1)+1,FIND("/",A1)-FIND("*",A1)-1)
下拉
有多个符号时,只取首次出现的位置
Excel拆分单元格技巧:[1]分离中英文字符串
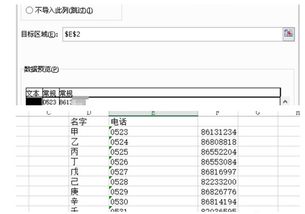
本系列文章,结合大量的实践案例,分享给大家在Excel中如何拆分单元格,按不同要求进行分割,最终分离出不同的部分。
总的来讲,掌握好这几个Excel函数公式,中英文分开就很容易处理。
固定数目的中英文分离如果Excel的单元格中,中文与英文在一起,但是中文数目固定(例如,图示案例中,单元格前2个字符是中文)。
我们可以考虑使用简单的公式,来实现快速拆分单元格。
在单元格B1输入公式 =LEFT(A1,2) 即可得到单元格前面的中文字符串。
在单元格C1输入公式 =RIGHT(A1,LEN(A1)-2) 即可得到单元格前面的英文字符串。
然后,我们选择单元格区域B1:C1,往下拉公式,即向下自动填充。
可以快速得到分离单元格中英文的效果。
不固定数目的中英文分离下面我们看看稍微复杂一点的中英文,如何自动分离。
例如,图示案例中,中文数目不固定的情形。
在单元格B1输入公式 =LEFT(A1,LENB(A1)-LEN(A1)) 即可快速拆分出中文(字符数目不固定)。
在单元格C1输入公式 =RIGHT(A1,LEN(A1)*2-LENB(A1)) 即可快速拆分出英文。
同样,我们选择单元格区域B1:C1,往下拉公式,即向下自动填充。
可以快速得到分割单元格中英文的效果
(随机推荐阅读本站500篇优秀文章点击前往:500篇优秀随机文章)