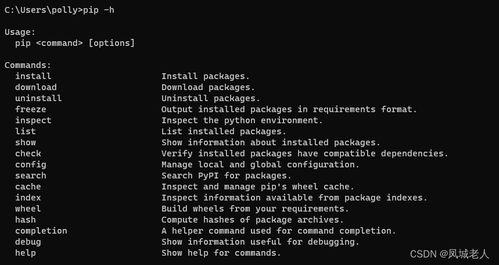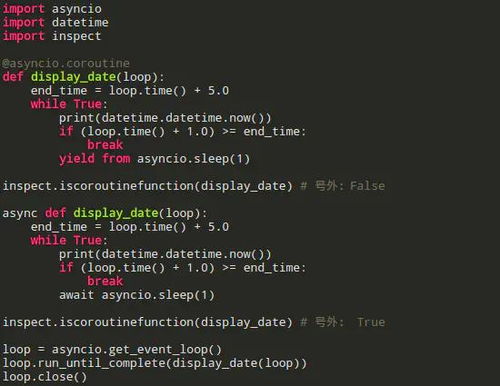word怎么调整行距呢,word怎么调整行距?
word怎么调整行距呢
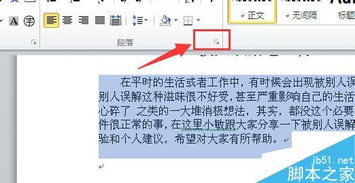
Word怎么调整行距呢?在使用Word进行文本编辑时,行距是一个非常重要的因素。行距的设置可以影响到文章的可读性、版面的美观度和排版的效果。下面我们将介绍Word中如何调整行距。
在Word中,调整行距的方法有很多种。下面我们将分别介绍几种常用的方法:
1.使用行距快捷键
在Word中,我们可以使用行距快捷键来快速调整行距。具体步骤如下:
选中需要调整行距的文本段落,按下“Ctrl+1”键,即可将行距调整为1倍行距。按下“Ctrl+2”键,即可将行距调整为1.5倍行距。按下“Ctrl+5”键,即可将行距调整为2倍行距。
2.使用行距选项卡
我们也可以使用Word中的行距选项卡来进行行距调整。具体步骤如下:
选中需要调整行距的文本段落,在Word的“首页”选项卡中找到“段落”组,单击“行距”按钮,弹出行距选项卡。在行距选项卡中,我们可以选择需要的行距倍数,也可以手动输入行距数值。还可以选择“多倍行距”、“固定值”、“至少”和“最多”等选项,以满足不同的排版需求。
3.使用样式
在Word中,我们可以使用样式来调整行距。具体步骤如下:
我们需要定义一个新的样式。在Word的“开始”选项卡中,找到“样式”组,单击“样式”按钮,弹出样式面板。在样式面板中,我们可以选择“新建样式”选项,输入样式名称,并设置样式的字体、字号、颜色和行距等属性。然后,我们可以将需要调整行距的文本段落应用该样式。
以上就是Word中调整行距的几种方法。无论是使用快捷键、行距选项卡还是样式,都可以快速、方便地调整行距,以满足不同的排版需求。在实际使用中,我们可以根据文章的具体情况和排版要求,选择适合的行距倍数和样式,以达到更好的排版效果。"
word怎么调整行距?
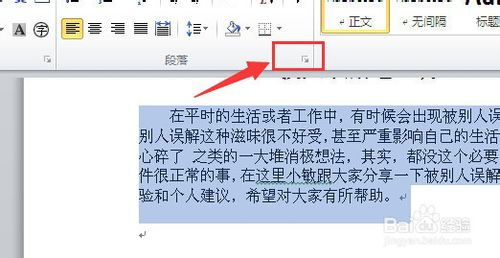
Word怎么调整行距?
在使用Word进行文本编辑时,我们会遇到需要调整行距的情况。可能是为了让段落的行间距更加舒适,也可能是为了让整篇文章看起来更加整齐。Word怎么调整行距呢?
方法一:使用快捷键
在Word中,我们可以通过快捷键来快速调整行距。具体操作如下:
1. 选中需要调整行距的段落或整篇文章。
2. 按下“Ctrl”和“1”键,将行距设置为1倍。
3. 按下“Ctrl”和“2”键,将行距设置为1.5倍。
4. 按下“Ctrl”和“5”键,将行距设置为2倍。
方法二:使用行距设置
除了快捷键,我们还可以通过Word的行距设置来调整行距。具体操作如下:
1. 选中需要调整行距的段落或整篇文章。
2. 点击“段落”标签页,在“行距”一栏中选择合适的行距。
3. 如果需要自定义行距,可以点击“行距选项”按钮,在弹出的对话框中设置行距。
方法三:使用样式设置
对于需要经常调整行距的文章,我们可以使用样式设置来简化操作。具体操作如下:
1. 选中需要调整行距的段落或整篇文章。
2. 在“开始”标签页中,选择一个合适的样式,如“”、“1”等。
3. 如果需要自定义样式,可以点击“样式”按钮,在弹出的对话框中进行设置。
Word调整行距的方法有很多种,我们可以根据实际需求选择合适的方法。无论是使用快捷键、行距设置还是样式设置,都能够帮助我们轻松完成文章编辑。
word里面如何调整行距

Word里面如何调整行距
Microsoft Word作为办公软件中常用的文字处理工具,在排版方面提供了多种设置,其中调整行距是很重要的一项。下面将介绍在Word中如何调整行距。
步骤一:选中需要调整行距的文本
在Word文档中,选中需要调整行距的文本。可通过鼠标拖动或者双击文本实现。
步骤二:打开"段落"对话框
在"开始"选项卡中,点击"段落",打开"段落"对话框。
步骤三:选择行距
在"段落"对话框中,选择"行距"选项卡。在"行距"下拉菜单中,可以选择"单倍行距"、"1.5倍行距"、"两倍行距"或者自定义行距。
步骤四:自定义行距
如果需要自定义行距,可以选择"行距"下拉菜单中的"多倍行距",在"在"和"间"之间输入行距的倍数。例如,输入"1.2"表示行距为1.2倍行距。
步骤五:应用行距
选择好行距后,点击"确定"应用行距设置。
以上就是在Word中调整行距的方法。通过这些简单的步骤,可以让文本的排版更加美观、易读。
标签:Word
行距
段落
"word里面怎样调整行距

如何在Word中调整行距
Word是一款常用的文字处理软件,无论是写作业、写文章还是写信函,都需要用到它。有时我们需要调整行距,以适应不同的排版需求,那么在Word里面怎样调整行距呢?本文将详细介绍。
步骤一:选择文本
在需要调整行距的文本处进行选中。可以是一段文字、一整段或整篇文章。
步骤二:打开“行距”选项
接下来,打开“行距”选项。在Word 2016及以上版本中,可以在“页面布局”选项卡上找到“行距”下拉菜单;在Word 2013及以下版本中,则需要在“开始”选项卡上找到“行距”下拉菜单。
步骤三:选择行距
在“行距”下拉菜单中,可以选择不同的行距选项,包括“单倍行距”、“1.5倍行距”、“2倍行距”等。也可以自定义行距,选择“多倍行距”选项,输入具体的行距数值。
步骤四:应用到文本
点击“确定”按钮,选中的文本就会按照所选择的行距进行排版。如果需要应用到整篇文章,可以使用“全文”选项。
在Word里面调整行距非常简单,只需要几个简单的步骤就可以实现。无论是写作业、写文章还是写信函,都可以根据不同的需求进行调整,让文档看起来更加整洁美观。
标签
Word、调整行距、排版、文字处理、行距选项、单倍行距、1.5倍行距、2倍行距、多倍行距、自定义行距、全文 (随机推荐阅读本站500篇优秀文章点击前往:500篇优秀随机文章)