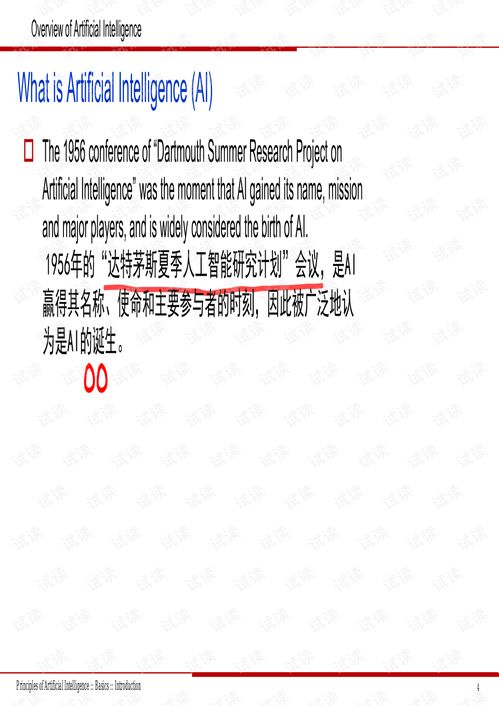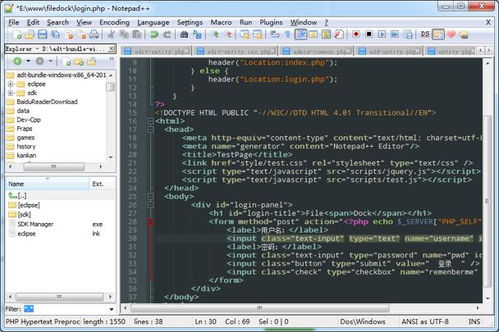用excel做课程表怎么做,怎样使用excel做课程表
用excel做课程表怎么做
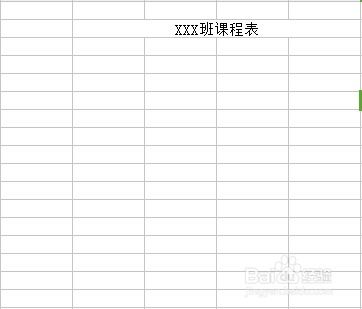
用 Excel 制作课程表:循序渐进指南。
1. 创建一个新工作簿
在 Excel 中,单击“文件”>“新建”以创建一个新工作簿。
2. 设置课程表
单击“插入”>“表格”,然后选择适当的行数和列数。
提示:通常,课程表包含一周 5 天,每一天 6-8 节课。
3. 命名天数
在顶部行输入天数(例如,星期一、星期二)。
4. 添加课程名称
在左侧列输入课程名称。
5. 输入课程时间
在适当的行和列中输入课程时间(例如,上午 8:00 - 下午 10:00)。
6. 填充课程信息
在表格中输入课程信息,包括教授姓名、教室和任何其他相关详细信息。
7. 格式化表格
使用“开始”选项卡上的样式和字体来格式化表格,使其易于阅读。
提示:使用粗体表示,使用不同的颜色突出显示特定课程或时间段。
8. 添加其他信息(可选)
根据需要,可以在表格中添加其他信息,例如校园地图、联系信息或注释。
9. 保存和共享
单击“文件”>“保存”以保存课程表。您可以将其共享为 PDF、电子表格或图像文件。
标签: Excel、课程表、制作课程表、时间表、日程安排。
怎样使用excel做课程表
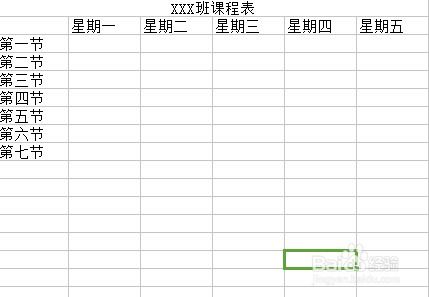
如何在 Excel 中创建课程表
Excel一款电子表格软件,可用作创建和管理课程表的强大工具。本指南将逐步说明如何在 Excel 中创建自定义课程表,以满足您的特定需求。
第 1 步:创建新工作簿
打开 Excel 并创建一个新工作簿。您可以在“文件”菜单中选择“新建”>“空白工作簿”。
第 2 步:设定时间段
在工作簿的第一行中,输入课程时间段。例如,您可以创建从上午 8 点到下午 5 点的时段,每隔 30 分钟进行一次细分。
第 3 步:添加课程名称
在工作簿的第一列中,输入课程名称。您可以在此处创建多个列,以表示不同的课程或学科。
第 4 步:创建课程表
在工作簿的单元格中,输入课程时间和教室信息。例如,您可以输入“上午 9:00 至上午 10:00 - 数学 - 102 教室”。
第 5 步:添加颜色编码(可选)
为了使课程表更具可视性,您可以使用颜色编码来突出显示不同的课程或时间段。选择单元格并使用“开始”菜单中的“填充颜色”按钮应用颜色。
第 6 步:格式化课程表
通过调整字体、边框和单元格大小,对课程表进行格式化。这将使其更易于阅读和理解。
第 7 步:保存课程表
完成课程表后,单击“文件”菜单并选择“另存为”。选择一种文件格式(例如,xlsx 或 csv)并为课程表命名。
提示
以下是一些额外提示,可帮助您在 Excel 中创建高效且有用的课程表:
使用公式进行自动计算,例如计算课程总时长或可用时间段。
利用图表或图形来可视化课程计划。
与他人协作编辑课程表,使用共享工作簿或 Google Sheets。
定期备份课程表,以防万一出现意外情况。
通过按照这些步骤,您可以在 Excel 中创建自定义课程表,以组织您的课程安排并提高效率。
如何用excel制作课程表

如何用 Excel 制作课程表 确定课程信息
收集所有课程信息,包括课程名称、上课时间、上课地点和授课教师。这些信息将构成课程表的核心数据。
创建新工作簿
打开 Excel 并创建一个新工作簿。命名工作簿为"课程表"或类似的名字,以方便识别。
设置表头
在工作表的 A1 单元格输入"时间",在 B1 单元格输入"星期一",在 C1 单元格输入"星期二",依此类推。这些表头将标记课程表的日程和日期。
输入课程信息
在相应的时间和日期下输入课程信息。确保每个课程名称、上课时间、上课地点和授课教师都准确无误。
格式化课程表
选择课程表并应用适当的格式化。可以调整字体大小和类型、对齐方式、边框和底纹,以使课程表易于阅读和理解。
添加汇总信息
根据需要,可以在课程表的顶部或底部添加汇总信息,如学生姓名、学年或班级。这些信息有助于标识课程表并为用户提供上下文。
保存和预览
完成课程表后,将其保存为 Excel 文件。然后可以预览课程表以查看其准确性和整体外观。
额外提示
使用不同的单元格颜色或字体样式来区分不同的课程。
考虑添加注释或备注来提供其他信息,如课程要求或考试日期。
定期更新课程表以反映任何日程安排的更改。
利用 Excel 的条件格式化功能来突出显示特定课程或时间段。
标签: 课程表、Excel、时间表、课程安排、电子表格
如何用excel做课程表

如何用 Excel 制作课程表
优化 Excel 工作表
打开 Excel 并创建一个新工作簿。将工作簿重命名为“课程表”,以便于查找和管理。
创建时间表
在工作表的 A 列创建“时间”。在 B2 至 B12 单元格中输入时间间隔,例如“8:00-9:00 AM”和“9:00-10:00 AM”。
添加课程和教室
在 C 列创建“课程”。在 C2 单元格下方输入课程名称。同样,在 D 列创建“教室”,并在 D2 单元格下方输入相应的教室。
设置单元格颜色和字体
要使课程表更具可读性,可以使用单元格颜色和字体来突出不同的课程和时间间隔。选择单元格范围并使用“开始”选项卡中的“单元格样式”部分更改填充颜色和字体。
添加边框和网格线
在工作表的边缘周围添加边框,并在单元格周围添加网格线,以创建更清晰和专业的课程表。单击“开始”选项卡,然后单击“边框”和“网格线”按钮。
保存课程表
完成课程表后,将其另存为 Excel 文件(.xlsx)。选择“文件”选项卡,然后单击“另存为”。选择一个保存位置并输入文件名称,例如“课程表_2023年春季学期”。
其他提示
使用 Excel 公式根据时间间隔自动填充课程和教室。例如,在 C3 单元格中,输入公式“=IF(B3="8:00-9:00 AM","数学","")”以根据时间间隔返回“数学”课程。
添加额外的列来跟踪作业、截止日期和课堂笔记。这将使课程表成为一个更有用的学习工具。
(随机推荐阅读本站500篇优秀文章点击前往:500篇优秀随机文章)