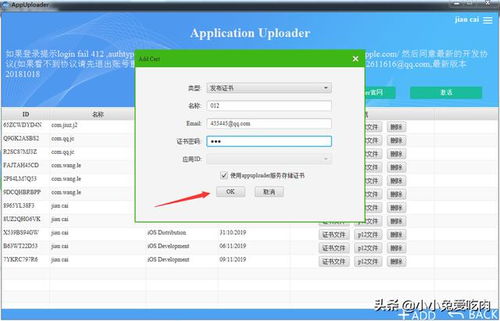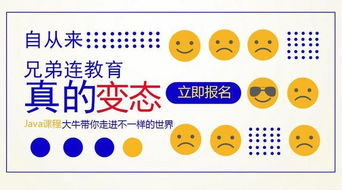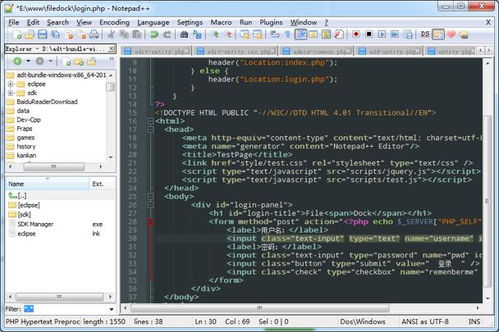ios9怎么使用苹果录屏大师,ios9录屏功能在哪
ios9怎么使用苹果录屏大师

iOS 9 如何使用苹果录屏大师
。苹果在 iOS 9 中引入了名为录屏大师的新功能,允许用户轻松录制屏幕活动。
启用录屏大师
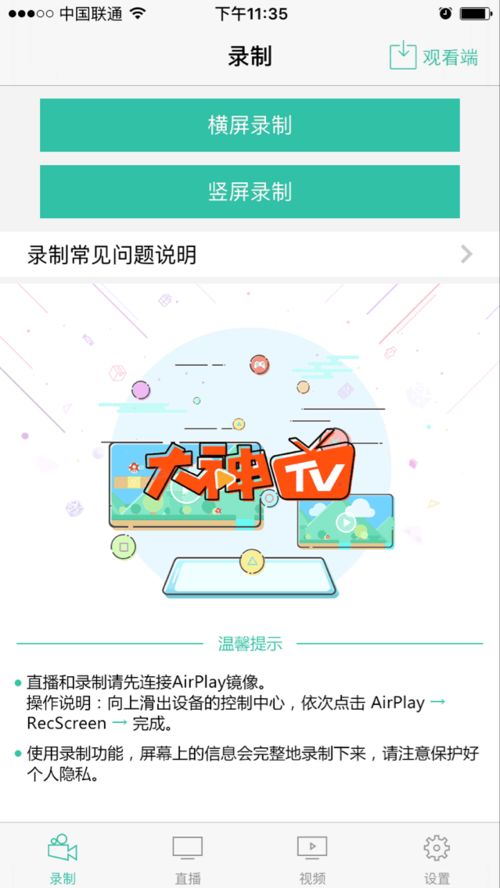
要启用录屏大师,请按照以下步骤操作:
1. 前往“设置” > “控制中心” > “自定义控件”。
2. 找到“录屏”并点击“添加”。
开始录制屏幕
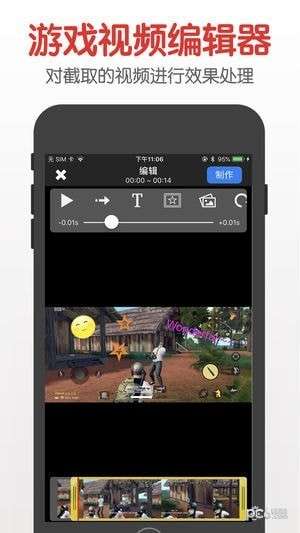
要开始录制屏幕,请从屏幕底部向上滑动以打开控制中心。
然后,点击录屏图标(圆形内带一个点)。
要停止录制,请再次点击录屏图标或点击屏幕顶部的红色状态栏。
编辑和分享录音

录制完成后,它将保存在照片应用中。
可以编辑录音以剪切或修剪不需要的片段。
可以分享录音,方法是点击“分享”按钮并选择所需的选项。
标签
。iOS9 录屏大师 屏幕录制 苹果
ios9录屏功能在哪
iOS 9 录屏功能在哪?
标签:iOS 9、录屏、教程
打开录屏功能
iOS 9 录屏功能的操作非常简单,只需几个步骤即可完成:
1. 从屏幕底部向上滑动,打开控制中心;
2. 点击录屏按钮(圆形按钮,内部带一个圆点);
3. 再次点击录屏按钮,开始录制屏幕。
停止录制
标签:iOS 9、录屏、停止
停止录制屏幕时,只需:
1. 点击控制中心上的录屏按钮;
2. 或点击屏幕顶部显示的红色时间条;
3. 在弹出的提示框中选择停止。
录屏文件保存位置
标签:iOS 9、录屏、保存
录制完毕后,录屏文件会自动保存在照片应用中的视频相册中。
其他注意事项
标签:iOS 9、录屏、注意事项
录制过程中,系统会通过红色状态栏和闪烁的录屏按钮进行提示。
录屏文件以 QuickTime MOV 格式保存。
录制屏幕时,同时还会录制麦克风的声音。
可以通过控制中心上的麦克风按钮关闭或打开麦克风录制。
ios9屏幕录制
iOS 9 屏幕录制:轻松记录精彩瞬间
随着 iOS 9 的发布,苹果引入了令人兴奋的新功能——屏幕录制。这个令人难以置信的工具让您可以轻松记录您的设备屏幕,创建教程、演示和精彩游戏片段。
使用屏幕录制功能
启用屏幕录制非常简单。只需前往控制中心,然后点击“屏幕录制”按钮(它看起来像一个带有圆点的实心圆)。屏幕顶部将出现一个倒计时,让您有时间准备录制。
录制选项
iOS 9 的屏幕录制提供了几个自定义选项。您可以通过设置菜单中的“屏幕录制”部分启用或禁用麦克风音频录制。您还可以选择录制期间设备屏幕的分辨率和帧速率。
保存和共享录制内容
录制完成后,屏幕录制将自动保存到您的“照片”应用程序。您可以通过选择共享按钮轻松地与他人共享录制的内容。支持多种共享选项,包括邮件、消息和社交媒体。
用途广泛
iOS 9 屏幕录制功能用途广泛。它可以用于:
创建演示和教程
录制游戏片段
报告错误和问题
捕捉精彩时刻
标签
iOS9 屏幕录制 教程 演示 游戏
ios9.3.5录屏
iOS 9.3.5 录屏:轻松捕捉屏幕活动
对于 iOS 设备用户来说,录屏功能一直是一个方便且实用的工具。在 iOS 9.3.5 及更高版本中,录屏功能得到进一步增强,提供了更全面的控制和灵活性。
如何在 iOS 9.3.5 中录屏
录屏 iOS 9.3.5 的过程非常简单:
1. 从控制中心访问录屏功能:从屏幕底部向上滑动以打开控制中心,然后点击录屏图标(带有同心圆的点)。
2. 开始录屏:点击录屏图标,它将开始录制屏幕上的活动。
3. 停止录屏:再次点击录屏图标或单击屏幕顶部的红色状态栏以停止录屏。
录屏设置
iOS 9.3.5 中的录屏功能提供了一些设置选项,以定制录屏体验:
麦克风:启用或禁用录屏期间麦克风的音频录制。
显示触摸点:在录屏中显示或隐藏手指触摸点。
保存到照片:选择是否将录屏自动保存到照片应用。
录屏用途
iOS 9.3.5 中的录屏功能有多种用途,包括:
创建教程:创建演示或教程,展示应用程序或功能的使用。
记录错误和问题:捕获屏幕活动,以向开发人员或技术支持团队报告错误或问题。
保存精彩时刻:录制游戏玩法或其他屏幕上的时刻,以供将来回忆。
总结
iOS 9.3.5 中的录屏功能是捕捉和共享屏幕活动的强大工具。凭借直观的界面和可自定义的设置,用户可以轻松地录制符合其特定需求的录屏。从创建教程到记录问题,录屏功能是 iOS 设备上的宝贵工具,为用户提供了额外的便利和创造力。 (随机推荐阅读本站500篇优秀文章点击前往:500篇优秀随机文章)