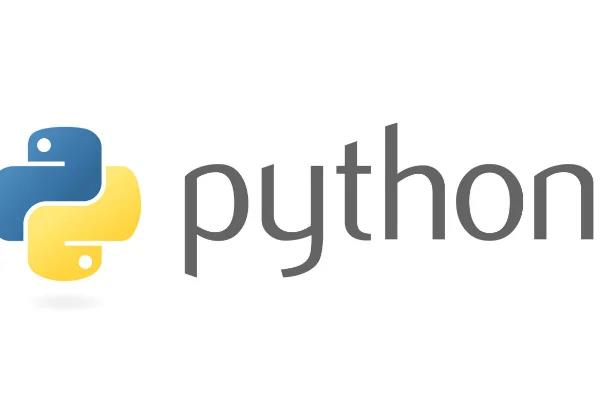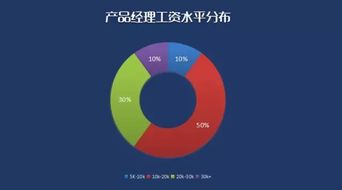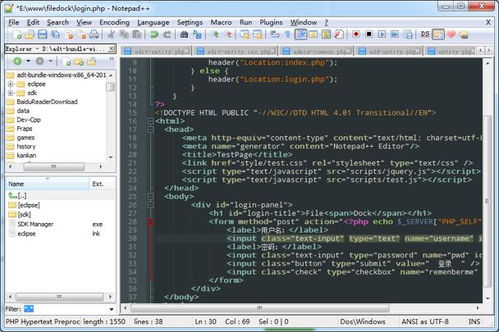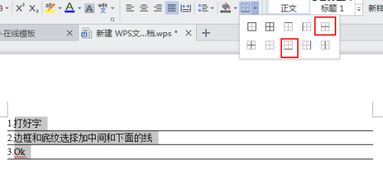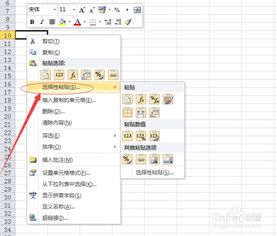怎么设置excel行高,怎么设置Excel行高
怎么设置excel行高

如何设置 Excel 行高
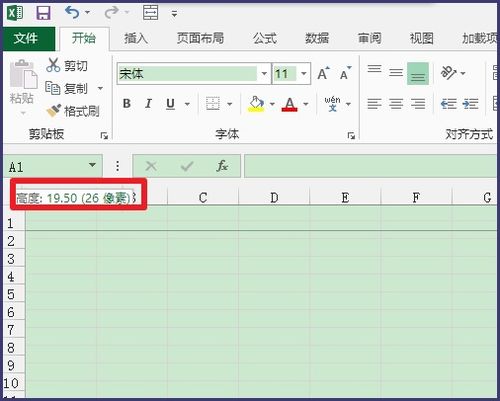
在 Excel 中合理设置行高对于确保电子表格清晰易读至关重要。以下是有关如何调整行高的分步指南:
选择要调整的行
。单击并拖动行以选择要调整的行。您还可以按住 Shift 键并单击多个行进行多选。
调整行高
。选择行后,将鼠标悬停在行和相邻行之间的边框上。当光标变成双向箭头时,单击并向上或向下拖动以调整行高。
指定精确行高
。要指定精确的行高,请右键单击所选行并选择“行高”。在弹出的对话框中,输入所需的数值(以像素为单位)并单击“确定”。
自动调整行高
。Excel 提供了一种自动调整行高的选项,以适应单元格中的内容。右键单击所选行并选择“自动调整行高”。这将设置行高,以便单元格中的所有内容可见,包括换行符。
锁定行高
。如果您希望行高保持不变,甚至在插入或删除数据时也是如此,则可以锁定行高。右键单击所选行并选择“行高”。在弹出的对话框中,选中“锁定行”框并单击“确定”。
最佳实践
。在设置 Excel 行高时,请遵循以下最佳实践:
。
使用一致的行高,以提高表格的整体外观。。
为行使用较大的行高,以使它们脱颖而出。。
确保行高足以容纳单元格中的所有内容。。
在需要时使用自动调整行高,但要谨慎使用,因为它可能会导致表格混乱。。
。
通过遵循这些步骤,您可以轻松地设置 Excel 行高,从而创建清晰且可读性强的电子表格。
怎么设置Excel行高
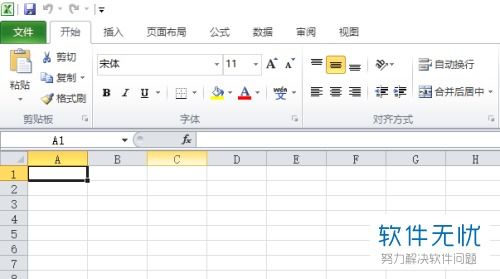
如何设置 Excel 行高
在 Excel 中合理设置行高对于确保电子表格清晰易读至关重要。以下是有关如何调整行高的分步指南:
选择要调整的行
单击并拖动行以选择要调整的行。您还可以按住 Shift 键并单击多个行进行多选。
调整行高
选择行后,将鼠标悬停在行和相邻行之间的边框上。当光标变成双向箭头时,单击并向上或向下拖动以调整行高。
指定精确行高
要指定精确的行高,请右键单击所选行并选择“行高”。在弹出的对话框中,输入所需的数值(以像素为单位)并单击“确定”。
自动调整行高
Excel 提供了一种自动调整行高的选项,以适应单元格中的内容。右键单击所选行并选择“自动调整行高”。这将设置行高,以便单元格中的所有内容可见,包括换行符。
锁定行高
如果您希望行高保持不变,甚至在插入或删除数据时也是如此,则可以锁定行高。右键单击所选行并选择“行高”。在弹出的对话框中,选中“锁定行”框并单击“确定”。
最佳实践
在设置 Excel 行高时,请遵循以下最佳实践:
使用一致的行高,以提高表格的整体外观。
为行使用较大的行高,以使它们脱颖而出。
确保行高足以容纳单元格中的所有内容。
在需要时使用自动调整行高,但要谨慎使用,因为它可能会导致表格混乱。
通过遵循这些步骤,您可以轻松地设置 Excel 行高,从而创建清晰且可读性强的电子表格。
设置excel行高自动
设置 Excel 行高自动
优化表格可读性和易用性
自动调整 Excel 行高是一个简单易用的功能,可以极大地提高表格的可读性和易用性。通过自动调整行高,您可以确保所有内容都清晰可见,而无需手动调整每个行。
步骤指南
要设置 Excel 行高自动,请按照以下步骤操作:
1. 选择要调整的行: 选择要自动调整行高的行或行范围。
2. 定位行高选项: 在“开始”选项卡的“单元格”组中,单击“行高”下拉菜单。
3. 选择“自动调整行高”: 在下拉菜单中,选择“自动调整行高”。
结果
选择“自动调整行高”后,Excel 将根据内容自动调整所选行的行高。这将确保所有文本和数据都能清晰可见,无需进一步的调整。
附加提示
除了自动调整行高外,您还可以通过以下提示进一步提高表格的易用性:
使用冻结窗格: 冻结行或列以防止他们在滚动时消失,从而轻松查看和其他关键信息。
添加行 使用行为行添加标签,以提高可读性和组织性。
使用条件格式: 根据特定规则自动应用格式,例如基于值的突出显示或颜色编码。
结论
自动设置 Excel 行高是一项快速且高效的功能,可以显著改善表格的易读性和使用体验。通过遵循本指南中的步骤,您可以轻松实现高效且可视化的表格。 (随机推荐阅读本站500篇优秀文章点击前往:500篇优秀随机文章)