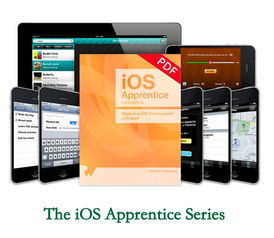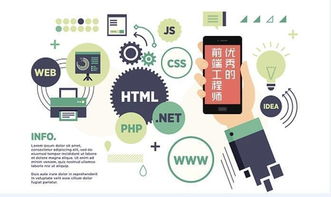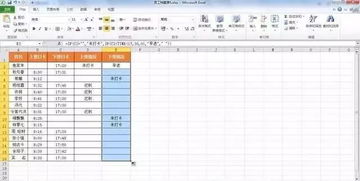怎么把word文档的空白页删除,怎么把word文档中的空白页删除
怎么把word文档的空白页删除
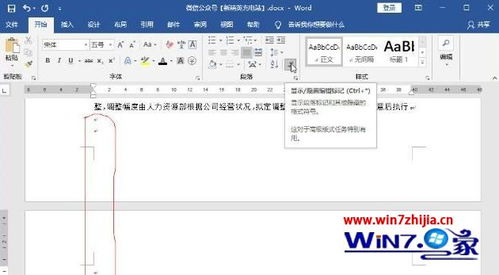
如何删除Word文档的空白页?
方法一:手动删除空白页
手动删除空白页是最简单的方法,只需将光标置于空白页上,按下“Delete”键即可。如果你的文档中有多个空白页,这种方法可能会比较费时。另一种方法是将光标置于空白页上,按下“Ctrl+Shift+End”键组合,然后按下“Delete”键。这将删除整个文档中的所有空白页。
方法二:调整页边距
如果你的文档中出现了空白页,可能是因为页边距的设置不正确。通过调整页边距,你可以避免出现空白页。要调整页边距,请转到“页面布局”选项卡,然后选择“页边距”。在此处,你可以选择自定义页边距或使用预设选项。如果你使用自定义页边距,请确保将“底部”选项设置为零。
方法三:删除分页符
在Word文档中,分页符是指将文档分成不同部分的标记。如果你的文档中出现了空白页,可能是因为分页符的位置不正确。要删除分页符,请转到“开始”选项卡,然后选择“显示/隐藏”选项。这将显示文档中的所有分页符。在此处,你可以手动删除空白页之前的分页符。
怎么把word文档中的空白页删除
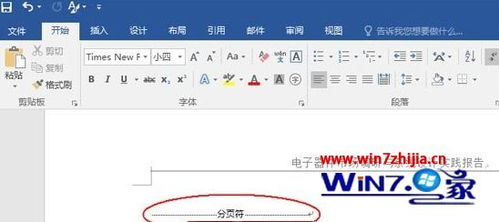
如何删除Word文档中的空白页?
Word文档是日常工作中常见的文档格式,但有时候我们在文档中会遇到一些不必要的空白页,这不仅影响美观,还会浪费纸张。下面是一些简单的方法,帮助您快速删除Word文档中的空白页。
方法一:手动删除
打开Word文档,找到空白页。然后,将光标定位在空白页的最后一个字符的下面,按下“Delete”键或“Backspace”键即可删除空白页。重复此步骤,直到所有空白页都被删除。
方法二:调整页面边距
如果您的Word文档中的空白页是由于页面边距设置不当导致的,您可以通过调整页面边距来删除空白页。打开Word文档,点击“页面布局”选项卡,然后点击“边距”按钮,选择“自定义边距”。在“上、下、左、右”栏中设置边距值,然后点击“确定”按钮即可。
方法三:删除分页符
有时候,Word文档中的空白页是由于分页符位置不当导致的。打开Word文档,点击“开始”选项卡,在“段落”组中点击“显示/隐藏 ?”,以显示文档中的分页符。找到空白页的分页符,将其选中并删除,然后保存文档即可。
方法四:使用宏
如果您需要频繁地删除Word文档中的空白页,可以使用宏来自动化这个过程。打开Word文档,点击“开发工具”选项卡,然后点击“宏”按钮。在“新建宏”对话框中输入一个名称,然后点击“创建”按钮。在弹出的宏编辑器中输入以下代码:
Sub DeleteBlakPages()
Dim i As Iteger
For i = ActiveDocumet.Cotet.Ed - 1 To 1 Step -1
If TypeOf ActiveDocumet.Cotet.Paragraphs(i) Is Paragraph Ad ActiveDocumet.Cotet.Paragraphs(i).Rage.Text = Chr(13) The
ActiveDocumet.Cotet.Paragraphs(i).Rage.Delete
Ed If
ext
Ed Sub
点击“保存”按钮,然后关闭宏编辑器。在Word文档中按下“Alt+F8”键,选择刚刚创建的宏,然后点击“运行”按钮即可自动删除所有空白页。
总结
通过上述方法,您可以轻松地删除Word文档中的空白页。如果您在使用过程中遇到了问题,可以参考Microsoft官方文档或向技术支持寻求帮助。
标签:删除空白页 Word文档 调整页面边距 删除分页符 使用宏"怎样把word文档里的空白页删除
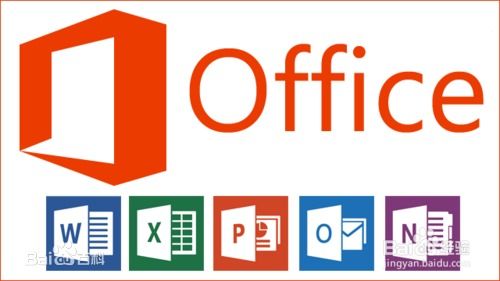
如何删除Word文档里的空白页?
在写作过程中,经常会遇到Word文档中出现空白页的情况,这不仅影响了文档的美观度,还会浪费纸张。下面介绍几种方法,帮助大家快速删除Word文档中的空白页。
方法一:手动删除
最简单的方法是手动删除空白页。打开Word文档,找到空白页,将光标移到空白页的末尾处,按下“Delete”键或者“Backspace”键,直到空白页消失。但如果文档中出现大量的空白页,这种方法显然是很费时费力的。
方法二:使用删除符
Word中有一种“删除符”,可以将文档中的空白页删除。打开Word文档,按下“Ctrl”+“Shift”+“8”键,将显示所有的格式符号,包括空白页。选中空白页旁边的删除符,按下“Delete”键即可删除空白页。这种方法相对于手动删除,可以快速删除多个空白页。
方法三:调整页面布局
有时候,空白页的出现是因为页面布局的设置不当,可以通过调整页面布局来删除空白页。打开Word文档,选择“页面布局”选项卡,点击“分隔符”下拉框,选择“下一页”,即可在当前页结束后插入新的一页。如果出现空白页,可以在新的一页上继续写作,然后删除空白页。
总结
以上三种方法,都可以帮助大家快速删除Word文档中的空白页。手动删除适用于少量空白页的情况,删除符适用于多个空白页的情况,调整页面布局适用于页面设置不当的情况。选择适合自己的方法,可以提高写作效率,让文档更加美观。
标签:删除空白页
Word文档
调整页面布局
删除符
"怎样把word文档空白页删掉

怎样把Word文档空白页删掉
在编辑Word文档时,经常会出现空白页的情况,这对于文件的阅读和打印都会带来不必要的困扰。因此,我们需要学会如何快速删除Word文档中的空白页。
方法一:手动删除
手动删除空白页是最简单直接的方法。找到需要删除的空白页,然后将光标移动到该页的最后一行。接着,按下“Delete”或“Backspace”键,直到该页完全消失。
方法二:调整页面边距
有时候,空白页是由于页面边距设置不当所致。这时候,我们可以通过调整页面边距来解决问题。具体做法是:选择“页面布局”选项卡,点击“边距”按钮,在弹出的选项中选择“自定义边距”。然后,将上下页边距调整为0,即可删除空白页。
方法三:删除空白段落
在Word文档中,空白页往往是由于空白段落引起的。为了删除空白页,我们可以找到空白段落并将其删除。具体做法是:选择“开始”选项卡,点击“显示/隐藏”按钮,以便显示段落标记。然后,找到空白段落并将其删除,即可删除空白页。
总结
以上就是如何快速删除Word文档空白页的方法。如果您在编辑文档时遇到了空白页的问题,可以根据以上方法进行处理。这样不仅可以提高工作效率,还可以让文件更加整洁美观。 (随机推荐阅读本站500篇优秀文章点击前往:500篇优秀随机文章)