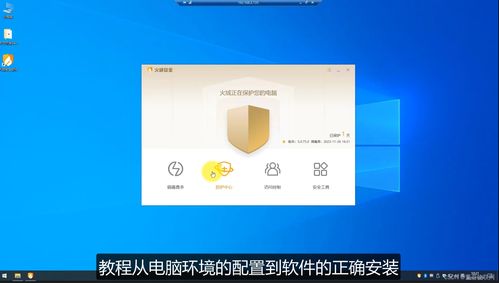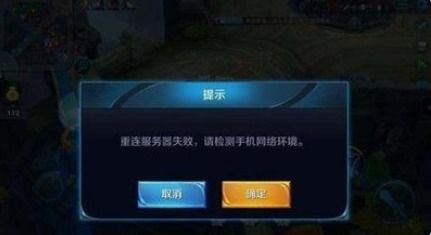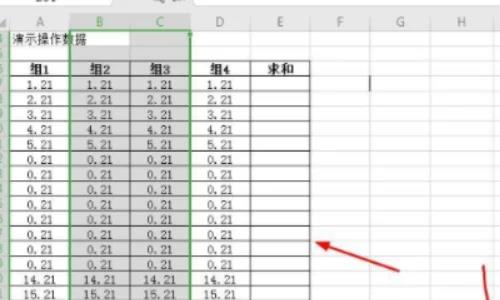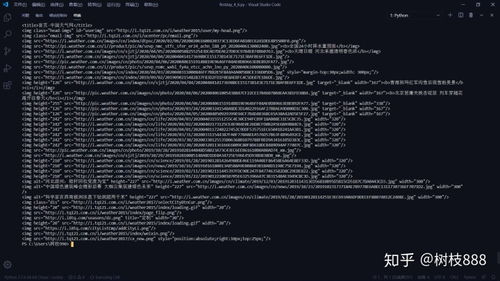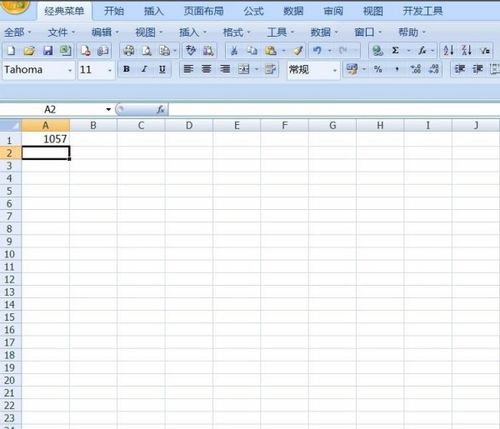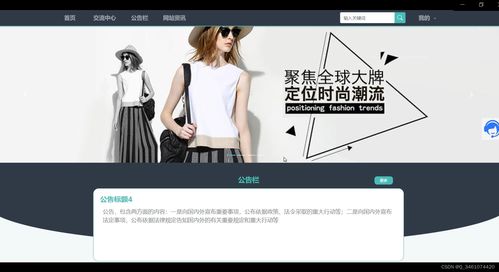怎么共享excel表格,如何把excel变成共享文件
怎么共享excel表格
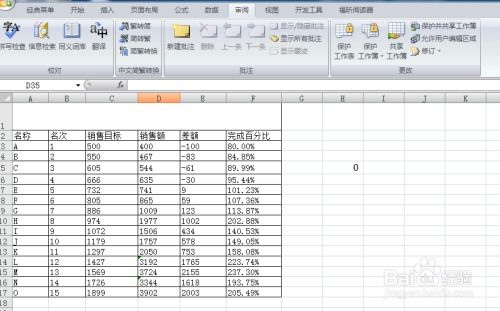
如何共享 Excel 表格。
分享前准备。
在共享 Excel 表格之前,请确保您已保存文件并拥有共享权限。以下是准备共享 Excel 表格的步骤:
检查文件权限:确保您具有共享文件的权限。右键单击文件并选择“属性”>“安全”,然后检查您的权限。
保存文件:在共享之前,请确保文件已保存。单击“文件”>“保存”或使用键盘快捷键 Ctrl S。
指定共享选项:单击“文件”>“共享”,然后选择一种共享选项。
共享方式。
1. 通过电子邮件共享。
这是最简单的方法,但它有限制,例如文件大小限制和需要收件人有 Microsoft Excel。
点击“文件”>“共享”>“通过电子邮件发送”。
输入收件人的电子邮件地址并添加消息(可选)。
单击“发送”。
2. 通过 OneDrive 共享。
OneDrive一种基于云的存储服务,允许您轻松地与其他人共享文件。
单击“文件”>“共享”>“获取共享链接”。
选择一种链接类型:“任何人”或“特定人员”。
单击“创建链接”。
将链接复制并发送给其他人。
3. 通过 SharePoint 共享。
SharePoint一个基于云的协作平台,允许您共享文件并与他人协作。
单击“文件”>“共享”>“共享到 SharePoint”。
选择您的 SharePoint 站点。
输入相关权限并单击“共享”。
协作功能。
当您共享 Excel 表格时,您可以启用协作功能,以便其他人可以查看、编辑和评论该文件。
共同编辑:允许其他人实时编辑表格。
评论:允许其他人添加评论和建议。
跟踪更改:记录对文件的更改,便于审核和回滚。
提示:。
考虑文件的敏感性和与谁共享。
使用强密码保护文件。
定期审查共享设置并根据需要进行更新。。
如何把excel变成共享文件
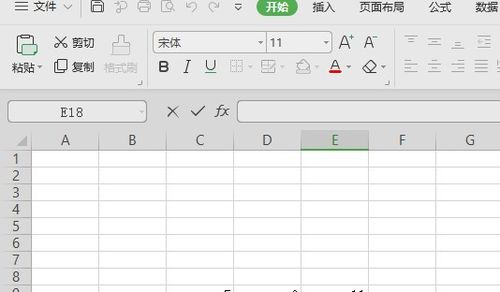
如何将 Excel 文件变成共享文件
准备共享文件
在共享 Excel 文件之前,请确保文件已保存并关闭。如果您尚未保存文件,请单击“文件”选项卡并选择“另存为”,然后选择一个保存位置。
启用共享
要启用共享,请单击“审阅”选项卡,然后单击“共享工作簿”。在“权限”部分中,选择“允许他人编辑此工作簿”。您还可以设置密码以限制对文件的访问。
邀请其他人
要邀请其他人协作,请单击“邀请人员”按钮。输入您想要邀请的人的电子邮件地址,然后单击“发送”。收件人将收到一封电子邮件,其中包含指向共享文件的链接。
管理权限
您可以随时更改共享文件的权限。单击“审阅”选项卡,然后单击“共享工作簿”。在“权限”部分中,您可以添加或删除用户,或者更改他们的权限级别。
停止共享
如果您不再需要共享文件,您可以停止共享。单击“审阅”选项卡,然后单击“共享工作簿”。在“权限”部分中,单击“停止共享”按钮。所有其他用户将失去对文件的访问权限。
标签:
共享 Excel 文件
启用共享
邀请其他人
管理权限
停止共享
如何让两个表格数据同步
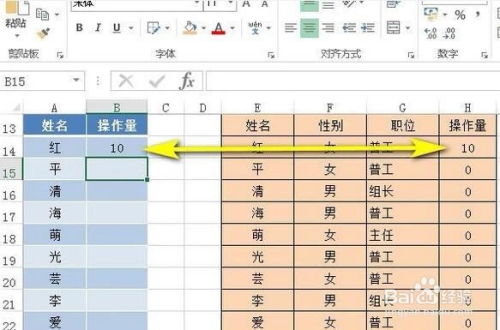
如何让两个表格数据同步
概述
数据同步是一种关键技术,它使两个或多个数据源保持一致。在许多情况下,组织需要同步两个表格数据,以确保两个数据源保持最新状态。本文将探讨如何实现两个表格数据同步的不同方法。
标签
表格同步
数据集成
数据管理
方法 1:使用触发器
触发器是一种数据库对象,当表中发生特定事件时它会触发。可以使用触发器在插入、更新或删除记录时自动更新另一个表。
优点:
简单易用
适用于小型数据集
缺点:
对于复杂同步场景可能不够灵活
性能开销
方法 2:使用 ETL 工具
ETL(提取、转换、加载)工具是一种数据集成软件,用于从源系统中提取数据,对其进行转换,然后将其加载到目标系统中。可以通过使用 ETL 工具来实现表格数据同步。
优点:
灵活且可扩展
支持复杂数据转换
自动化同步过程
缺点:
部署和维护成本较高
学习曲线
方法 3:使用云服务
现在有许多云服务提供数据同步功能。这些服务提供了易于使用的界面和可靠的同步机制。
优点:
按需使用,成本低
免维护
可扩展且安全
缺点:
供应商锁定
功能受限
选择最佳方法
选择最佳的数据同步方法取决于应用程序的具体需求和限制。对于简单且不需要复杂转换的同步,触发器可能是最佳选择。对于更复杂的同步,ETL 工具或云服务可能是更好的选择。
结论
保持表格数据同步至关重要,以确保数据一致性和完整性。通过使用触发器、ETL 工具或云服务,组织可以实现可靠且高效的数据同步。
excel怎么分享成链接形式
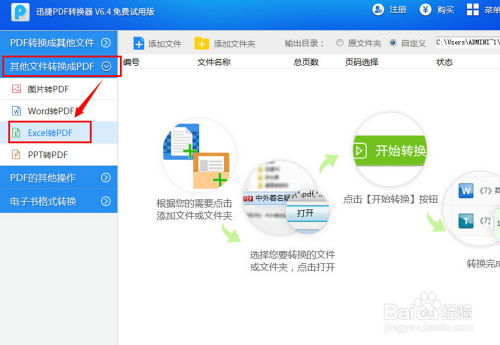
Excel 怎么分享成链接形式
分享 Excel 文件时,您可以通过创建链接来让其他人访问该文件,而无需发送文件副本。这对于协作和确保所有人都使用最新版本的文档非常有用。
创建链接
要创建链接,请按照以下步骤操作:
1. 打开要共享的 Excel 文件。
2. 点击“文件”选项卡。
3. 在“共享”部分,点击“共享”。
4. 在“与他人共享”框中,输入您要共享文件的电子邮件地址。
5. 选择“可以编辑”或“可以查看”权限。
6. 点击“发送链接”。
查看链接
收到链接的人将收到一封包含链接和共享文件的权限的电子邮件。他们可以点击链接来查看或编辑文件。
如果收件人没有 Microsoft Excel,他们可以使用 Microsoft 365 Web 版应用程序在浏览器中查看和编辑文件。
更新文件
如果原始文件有任何更新,您可以在 Excel 中进行更改,并使用以下步骤更新链接:
1. 打开原始 Excel 文件。
2. 点击“文件”选项卡。
3. 在“共享”部分,点击“共享”。
4. 在“共享人员”框中,选择您已共享链接的人。
5. 点击“更新链接”。
通过更新链接,您会通知收件人文件已更新,他们可以刷新浏览器或再次打开文件以查看更改。
更改权限
您还可以更改链接的权限。按照以下步骤操作:
1. 打开原始 Excel 文件。
2. 点击“文件”选项卡。
3. 在“共享”部分,点击“共享”。
4. 在“共享人员”框中,选择您已共享链接的人。
5. 点击“权限级别”。
6. 选择“可以编辑”或“可以查看”权限。
7. 点击“更新”。
收件人将收到一封电子邮件,通知他们权限已更改。
分享 Excel 文件链接是一种简单有效的方法,可以与他人协作并确保文件的最新性。通过遵循这些步骤,您可以轻松创建、查看、更新和更改链接权限。
标签:Excel、共享、链接、文件、协作、权限
(随机推荐阅读本站500篇优秀文章点击前往:500篇优秀随机文章)