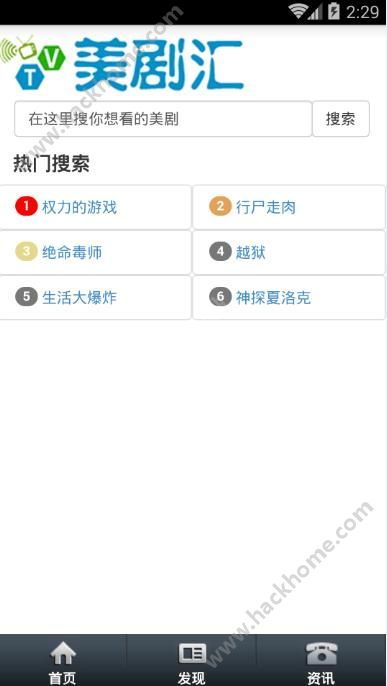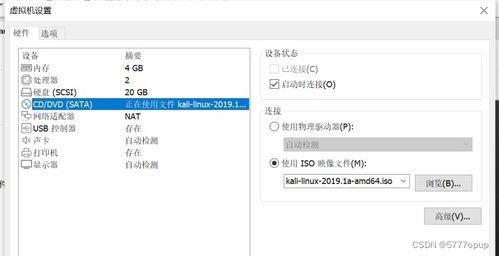word2003怎么自动生成目录,word2003自动生成目录怎么设置
word2003怎么自动生成目录

Word 2003 中自动生成目录
标签
为什么要自动生成目录?
标签
自动生成目录可以帮助用户快速定位文档中特定章节或内容。这在处理较长、结构复杂的文档时非常有用。
准备步骤
标签
在开始自动生成目录之前,需要对文档进行适当的准备:。
创建样式:为文档中各级(例如章、节、小节)创建相应的样式。
应用样式:将文本应用到相应的样式中。
确定目录范围:确定要包含在目录中的文档章节范围。
自动生成目录步骤
标签
1. 标记在菜单栏中选择“插入”>“索引和目录”>“目录”。
2. 选择格式:在“目录”对话框中,选择所需的目录格式(例如罗马数字、字母数字等)。
3. 设置目录级别:指定要显示在目录中的级别(例如章、节等)。
4. 指定目录范围:选择“选项”选项卡,指定是要包含整个文档还是指定章节范围。
5. 生成目录:单击“确定”生成目录。
更新目录
标签
文档进行修改后,需要更新目录以反映更改:。
1. 右键单击目录:右键单击目录中的任何位置。
2. 选择“更新目录”:从出现的上下文菜单中选择“更新目录”。
提示
标签
确保文档中所有都应用了相应的样式。
如果目录中出现空白行或错误,请确保已正确标记和应用样式。
使用多级目录时,应从别开始应用样式。
定期更新目录,以确保它与文档内容保持一致。。
word2003自动生成目录怎么设置
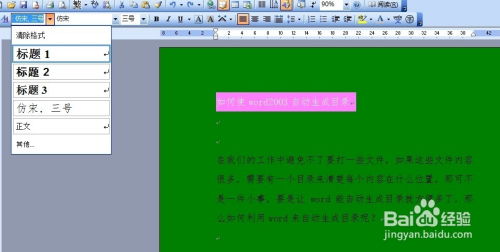
如何利用 Word 2003 自动生成目录
目录对于组织文档并方便导航非常有用。在 Word 2003 中,您可以设置自动生成目录,这将节省您大量时间和精力。
设置样式
您需要设置样式。这是 Word 自动识别要包含在目录中的内容的方式。转到“格式”菜单,选择“样式和格式”,然后单击“新建”。为每个级别(如“ 1”、“ 2”等)创建一个新样式。确保分配明确的名称,以便于识别。
应用样式
一旦您设置了样式,您就可以将它们应用到您的文档中。选择要作为的文本,然后单击适当的样式。这将应用样式的格式,例如字体大小和加粗。
创建目录
应用样式后,您可以创建目录。转到“插入”菜单,选择“引用”,然后单击“目录和索引”。在“目录”选项卡上,选择您喜欢的目录格式。您可以从各种预定义格式中进行选择,也可以创建自己的自定义格式。
更新目录
如果在创建目录后对文档进行了更改,则必须更新目录以反映这些更改。转到“插入”菜单,选择“引用”,然后单击“更新目录”。这将更新目录以包括自上次创建以来所做的任何更改。
标签:
Word 2003
自动目录生成
样式
应用样式
创建目录
更新目录
word2003自动生成目录怎么操作

Word2003自动生成目录操作指南
1. 准备文档
需要为文档中的每个添加样式。在“格式”菜单下选择“样式和格式”,然后选择“1”、“2”等样式,并应用于相应的。
2. 创建目录
光标定位在需要插入目录的位置。在“插入”菜单下选择“索引和目录”,然后点击“目录”选项卡。在“格式”下拉菜单中选择所需目录样式,并点击“确定”。
3. 更新目录
随着文档的修改,目录也需要更新。在“插入”菜单下选择“索引和目录”,然后点击“更新目录”按钮。可以选择“更新整个目录”或“仅更新页码”。
4. 添加页码
为了在目录中显示页码,需要插入页码。在“视图”菜单下选择“页眉和页脚”,然后在页眉或页脚中插入页码域。例如,键入“{PAGE}”。
5. 设置目录级别
可以设置目录的级别,以控制显示的层级。在“格式”菜单下的“样式和格式”中,选择“”样式,然后在“修改”选项卡中调整“大纲级别”。
6. 格式化目录
可以自定义目录的字体、颜色、间距等格式。在“插入”菜单下的“索引和目录”中,点击“修改”按钮,并在“目录选项”选项卡中进行设置。
结论
通过以上步骤,可以轻松地在Word2003中自动生成目录。这有助于组织文档结构,方便读者查找所需信息。
标签
Word2003
自动生成目录
目录操作
样式
页码
目录格式
word2003自动生成目录的操作步骤
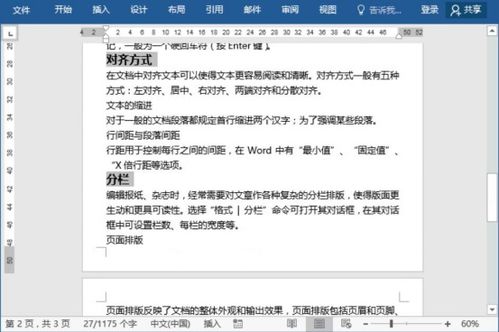
Word 2003 自动生成目录的操作步骤
自动生成目录可以帮助你快速创建文档结构,并便于浏览和查找内容。在本教程中,我们将介绍在 Word 2003 中自动生成目录的详细步骤。标签:Word 目录、目录生成
步骤 1:准备文档
你需要确保文档中的使用正确的样式。Word 提供了许多预定义的样式,如“ 1”、“ 2”等。选择文本并从“样式”菜单中应用适当的样式。标签:样式
步骤 2:标记
使用“插入”菜单中的“域”选项,可以将标记为目录条目。在“域”对话框中,选择“目录”类别。然后,在“目录级别”框中选择与样式匹配的级别。标签:目录标记
步骤 3:生成目录
标记好后,即可生成目录。转到“插入”菜单并选择“引用”。在“目录”下拉菜单中,选择所需的目录样式。目录将自动插入文档中。标签:目录生成
步骤 4:更新目录
如果文档内容发生更改,你需要更新目录以反映这些更改。右键单击目录并选择“更新域”。这将刷新目录并包含新添加或删除的。标签:目录更新
提示:
使用大纲视图可以快速浏览文档结构和管理。你可以通过“视图”菜单中的“大纲视图”选项访问该视图。标签:大纲视图
(随机推荐阅读本站500篇优秀文章点击前往:500篇优秀随机文章)