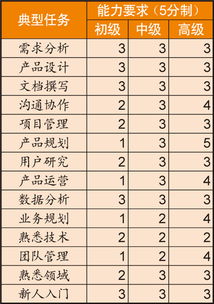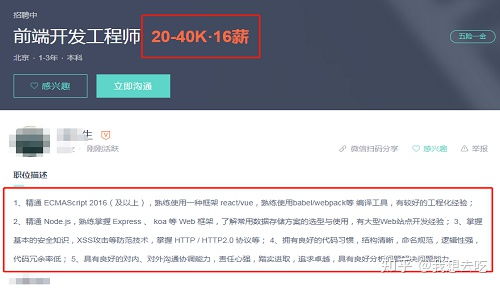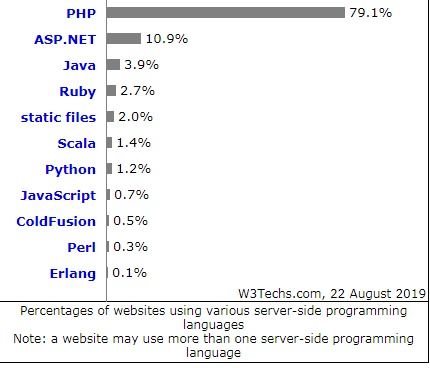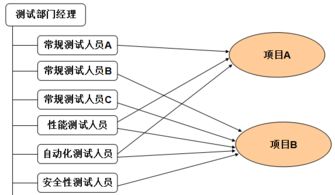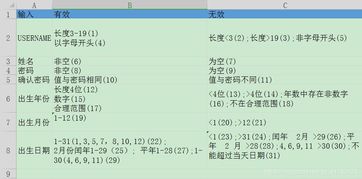excel怎么替换内容不变,excel表格替换内容不改变格式
excel怎么替换内容不变

探索Excel怎么替换内容不变:保留原始数据,替换指定内容
。在使用Excel处理数据时,经常会遇到需要替换部分内容的情况。有时我们希望替换内容后,其他数据保持不变。在本文中,我们将探讨如何在Excel中进行替换操作,同时保留原始数据。
使用查找和替换功能
。Excel提供了强大的查找和替换功能,可以帮助我们快速找到并替换指定内容。在进行替换操作时,我们可以通过一些技巧,确保其他数据不受影响。
步骤一:选中要替换的范围
。我们需要选中要进行替换的数据范围。可以是整个工作表,也可以是特定的单元格区域。
步骤二:打开查找和替换对话框
。接下来,我们点击Excel菜单栏中的“编辑”选项,然后选择“查找和替换”命令,打开查找和替换对话框。
步骤三:输入查找和替换内容
。在查找和替换对话框中,我们输入要查找和替换的内容。在“查找”框中输入要查找的内容,在“替换为”框中输入要替换成的内容。
步骤四:设置选项
。在进行替换操作前,我们可以点击“选项”按钮,设置替换的选项。其中,最重要的是勾选“仅替换单元格中的内容”,这样可以确保其他数据不受影响。
步骤五:执行替换操作
。确认设置后,点击“替换”按钮,Excel将会在选定范围内查找并替换指定内容。只有符合查找条件的单元格中的内容会被替换,其他单元格的数据将保持不变。
结语
。通过以上步骤,我们可以在Excel中进行内容替换操作,同时保留原始数据的完整性。这个技巧可以帮助我们更有效地处理数据,提高工作效率。
excel表格替换内容不改变格式

Excel高级技巧:替换内容不改变格式
标签
在日常数据处理中,经常需要替换表格中的特定内容,但又不希望改变单元格格式。Excel提供了强大的替换功能,可以帮助你轻松实现这一需求。
查找并替换
标签
1. 选择要替换内容的单元格区域。
2. 然后,点击「开始」选项卡中的「查找和选择」组,选择「替换」。
> 
3. 在「查找内容」框中,输入要查找的内容。
4. 在「替换为」框中,输入替换内容。
> 
5. 勾选「格式」选项,确保替换的内容不会改变单元格格式。
高级选项
标签
除了基本的替换功能,Excel还提供了高级选项,可进一步定制替换过程:
区分大小写:区分内容的大小写。例如,替换「apple」时,区分大小写将只替换「Apple」中的「apple」。
匹配整个单元格内容:只替换与查找内容完全匹配的单元格。
查找:指定替换的方向,向前或向后。
通过使用这些高级选项,你可以更地控制替换过程,确保得到预期的结果。
注意事項
标签
替换前建议备份原始数据。
勾选「格式」选项时,替换内容的字体、颜色、边框等格式属性将保持不变。
如果要替换包含公式的单元格,请确保「格式」选项未勾选,否则公式将被替换。
excel如何替换内容
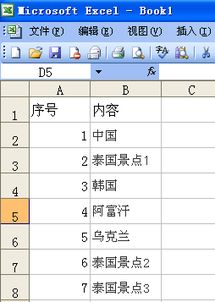
Excel如何替换内容
简介
Microsoft Excel是一个功能强大的电子表格应用程序,它允许用户高效地进行数据分析和管理。其中一项重要的功能是替换内容的功能,它可以节省时间和精力,并在处理大量数据时提高准确性。
查找和替换功能
Excel的查找和替换功能位于“编辑”菜单中。通过单击“查找和选择”>“替换”,可以打开“查找和替换”对话框。在这个对话框中,用户可以指定要查找的文本和要替换的文本。
替换选项
替换选项包括:
替换范围
用户还可以指定要搜索和替换的范围。这可以是活动工作表的一部分,也可以是整个工作簿。
搜索选项
搜索选项包括:
使用公式替换内容
除了文本替换,Excel还允许用户使用公式来替换内容。这对于执行更复杂或动态的替换任务非常有用。
示例
例如,要将工作表中所有“苹果”替换为“香蕉”,可以按照以下步骤进行操作:
打开“查找和替换”对话框
在“查找”字段中输入“苹果”
在“替换为”字段中输入“香蕉”
单击“全部替换”按钮
结论
Excel的查找和替换功能是一个强大的工具,可以简化数据处理任务。通过使用不同的选项和功能,用户可以高效准确地替换内容,从而提高生产力和准确性。
相关标签:
Excel
查找和替换
数据处理
电子表格
Microsoft Office
在excel中如何替换一个字其它不变
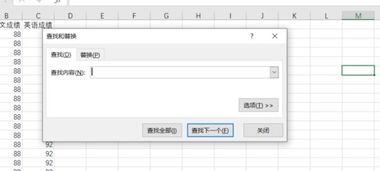
如何在 Excel 中替换一个字,其它不变
引言
在处理大量数据时,您可能需要替换 Excel 单元格中特定的单词。您希望保留单元格中其??他内容不变。本指南将逐步介绍在 Excel 中仅替换一个词而不影响其他内容的方法。
方法 1:使用“查找和替换”功能
步骤:
1. 突出显示要执行替换操作的单元格范围。
2. 转到 Excel 功能区上的“主页”选项卡。
3. 单击“查找和选择”>“查找和替换”。
4. 在“查找内容”字段中,输入要查找的单词。
5. 在“替换为”字段中,输入要替换的单词。
6. 选中“匹配整个单元格内容”复选框。
7. 单击“替换”或“全部替换”。
方法 2:使用 SUBSTITUTE 函数
语法:
SUBSTITUTE(text, old_text, ew_text, [istace_um])
参数:
text:要从中替换单词的文本
old_text:要查找的单词
ew_text:用于替换 old_text 的单词
istace_um:可选参数,指定要替换的 old_text 的实例
示例:
要将单元格 A1 中的“示例”替换为“示例替换”,可以使用以下公式:
=SUBSTITUTE(A1, "示例", "示例替换")
方法 3:使用 VBA 代码
步骤:
1. 按 Alt F11 打开 VBA 编辑器。
2. 右键单击要添加代码的工作表名称,然后选择“插入”>“模块”。
3. 在代码窗口中粘贴以下代码:
Sub ReplaceWord()
Dim rg As Rage
Dim wordToFid As Strig
Dim wordToReplace As Strig
wordToFid = "示例"
wordToReplace = "示例替换"
Set rg = Applicatio.IputBox("选择要执行替换操作的单元格范围", "范围选择", Selectio.Address, Type:=8)
rg.Replace what:=wordToFid, replacemet:=wordToReplace, LookAt:=xlPart, SearchOrder:=xlByRows, MatchCase:=False
Ed Sub
4. 单击运行按钮或按 F5 运行代码。
注意事项
替换操作区分大小写,除非在“查找和替换”对话框中选中“忽略大小写”复选框。
如果要替换一个词的多个实例,请使用 SUBSTITUTE 函数中的 istace_um 参数或使用 VBA 代码。
在使用 VBA 代码时,确保将 wordToFid 和 wordToReplace 变量替换为您要在 Excel 中查找和替换的实际单词。
结论
使用上述方法,您可以在 Excel 中轻松替换一个单词而不影响单元格中的其他内容。这些方法在处理大量数据时特别有用,可帮助您快速准确地进行更改。
相关标签
Excel
单词替换
查找和替换
SUBSTITUTE 函数
VBA 代码
(随机推荐阅读本站500篇优秀文章点击前往:500篇优秀随机文章)