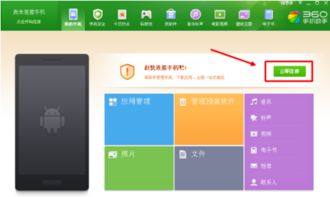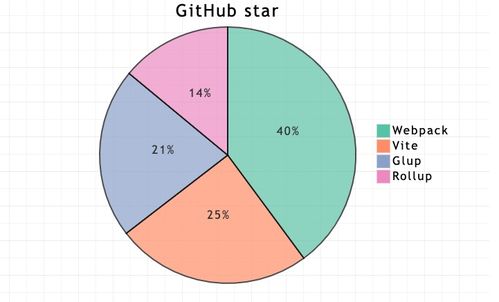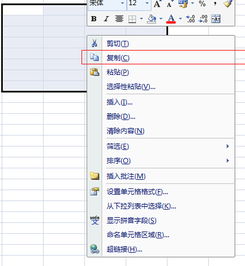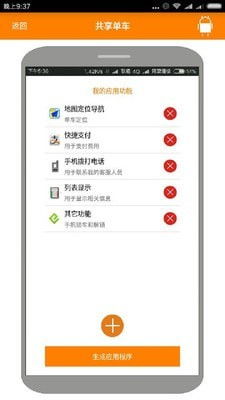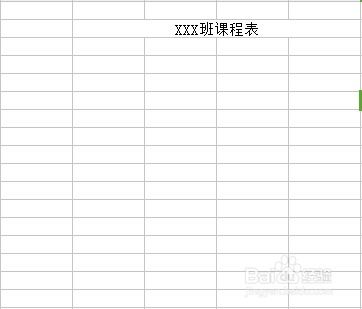word文档怎么去掉背景色,word文档如何去掉背景
word文档怎么去掉背景色
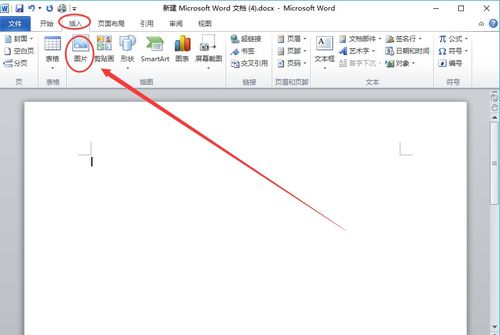
如何去除 Word 文档中的背景色。
当 Word 文档中存在背景色时,它可能会影响文本的可读性并使文档看起来不够专业。以下是如何在 Word 文档中轻松清除背景色:
步骤:。
1. 选择“页面布局”标签。
在 Word 文标中,转到顶部菜单栏并单击“页面布局”标签。
2. 展开“页面颜色”下拉菜单。
在“页面布局”选项卡上,找到“页面颜色”组。单击下拉菜单箭头发以显示颜色选项。
3. 选择“无颜色”。
在下拉菜单中,选择“无颜色”,这将清除页面上的任何背景色。
4. 保存更改。
清除背景色后,请保存更改以保留新设置。单击左上角的“文件”选项卡,然后选择“另存为”或“另存为新文件”。
结论。
按照这些步骤,您可以轻松地从 Word 文档中清除背景色,使您的文档更具专业性和可读性。
。word文档如何去掉背景
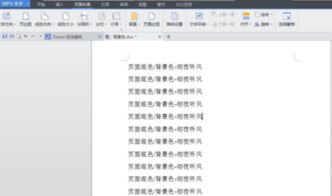
Word 文档如何去掉背景
标签:Word、背景移除、图片编辑
Word 文档中经常需要使用图片,但有时这些图片带有不必要的背景。去除背景可以使图片更加简洁,更容易融入文档中。
删除背景的步骤
1. 选择图片:选中需要去除背景的图片。
2. 格式选项卡:单击「格式」选项卡。
3. 删除背景:在「调整」组中,单击「删除背景」按钮。Word 将自动识别并删除图片背景。
4. 调整选择:如果识别不准确,可以使用「标记要保留区域」或「标记要删除区域」工具进行手动调整。
5. 保存更改:单击「保留更改」按钮保存修改后的图片。
注意事项
Word 的背景去除功能只能识别简单的背景。
对于复杂的背景,可能需要使用第三方软件进行手动编辑。
去除背景后,图片的透明区域可能会变为白色。可以通过「图片格式」中的「重新着色」选项进行调整。
结论
通过上述步骤,可以轻松去除 Word 文档中图片的背景,使图片更加清晰美观,更好地融入文档内容中。
怎么去掉word文档中的背景色

如何去除 Word 文档中的背景色
Word 文档的背景色可能会分散注意力并影响文档的专业外观。本文将指导您逐步去除 Word 文档中的背景色,以便您可以专注于文档的内容。
确定背景色

您需要确定文档的背景色。按照下列步骤操作:
打开 Word 文档。
转到“页面布局”选项卡。
在“页面设置”组中,单击“页面颜色”。
将出现一个颜色对话框。当前背景色将显示在“填充”选项下。
去除背景色

确定背景色后,您可以按照以下步骤将其移除:
在“页面颜色”对话框中,选择“无填充”。
单击“确定”关闭对话框。
检查结果

删除背景色后,检查文档以确保背景色已成功移除。
如果您仍然看到背景色,请尝试重新启动 Word 或检查文档中是否存在页面边框或水印,这些边框或水印可能会创建类似背景颜色的效果。
标签和搜索引擎优化
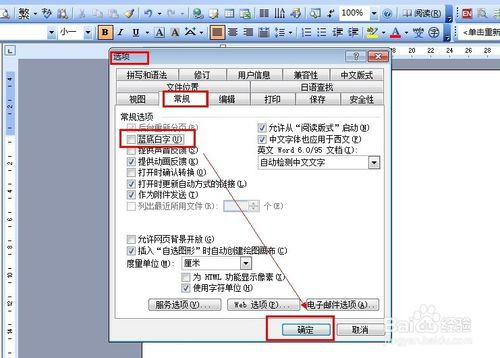
为了提高本文在搜索引擎中的可见性,已使用以下标签:
Word
背景色
文档
如何去掉word文档中的背景色
如何去掉 Word 文档中的背景色
搜索引擎优化标签:
去掉 Word 背景色
Word 背景色删除
取消 Word 文档背景色
步骤 1:打开“页面布局”选项卡
在 Word 文档中,转到顶部菜单栏中的“页面布局”选项卡。
步骤 2:点击“页面颜色”
在“页面布局”选项卡中,找到“页面背景”组,然后点击“页面颜色”。
步骤 3:选择“无填充”
在弹出的“页面颜色”下拉菜单中,选择“无填充”。
步骤 4:点击“确定”
点击“确定”按钮以应用更改。Word 文档的背景色将被移除。
注意:
此方法仅适用于 Word 2007 或更高版本。
如果在将背景色添加到页面后关闭了文档,则在重新打开文档时需要再次移除背景色。
对于某些 Word 模板,可能无法删除背景色。 (随机推荐阅读本站500篇优秀文章点击前往:500篇优秀随机文章)