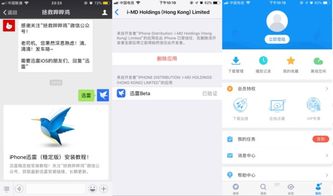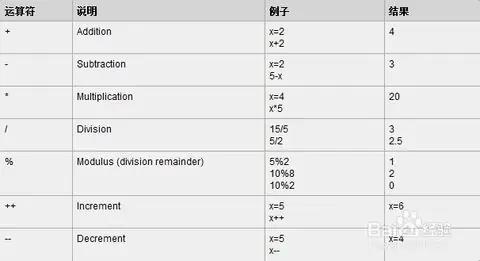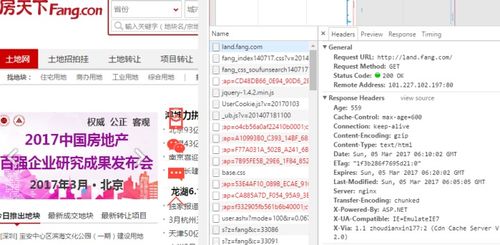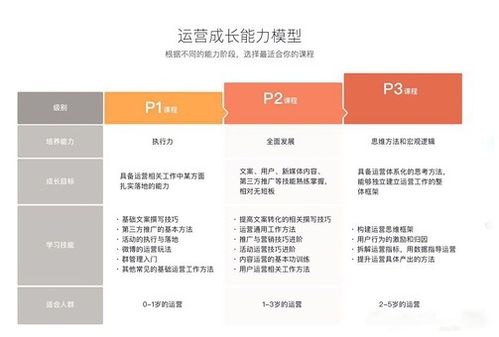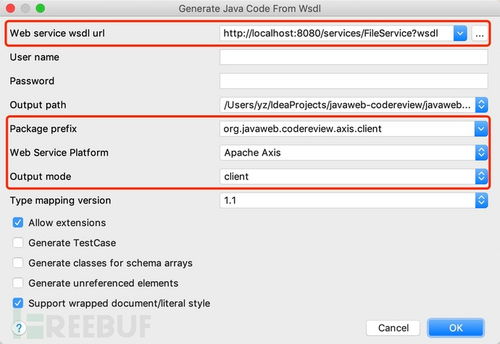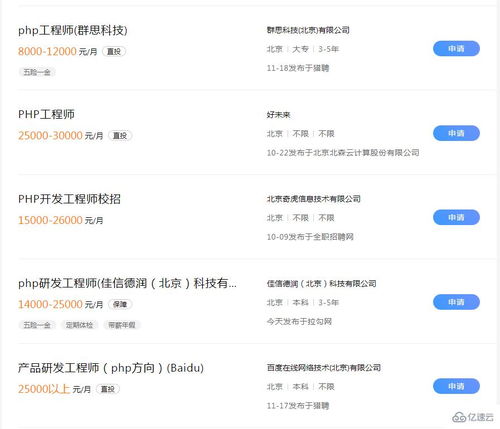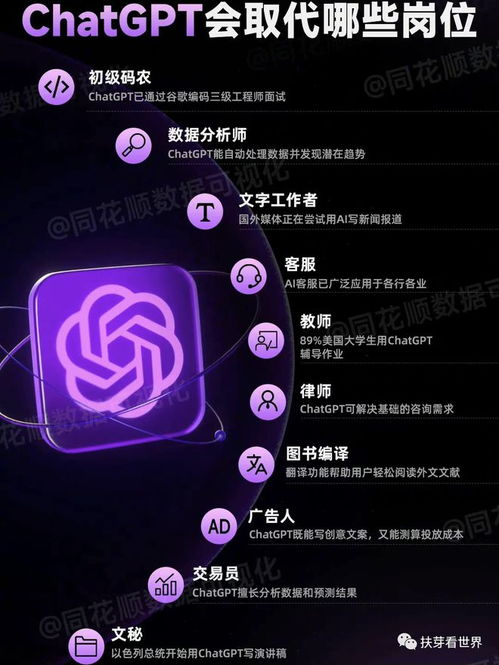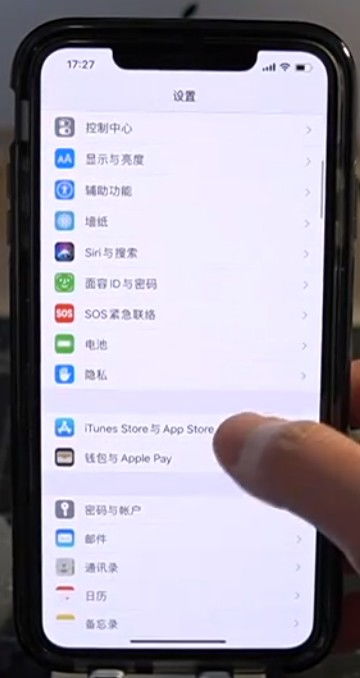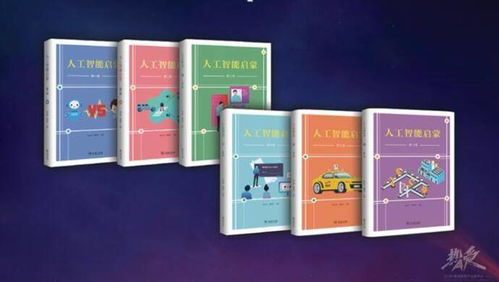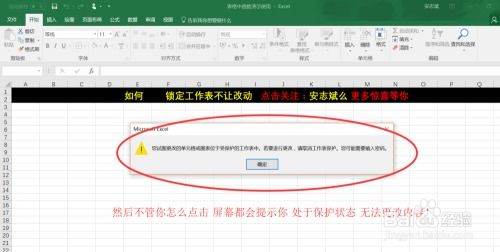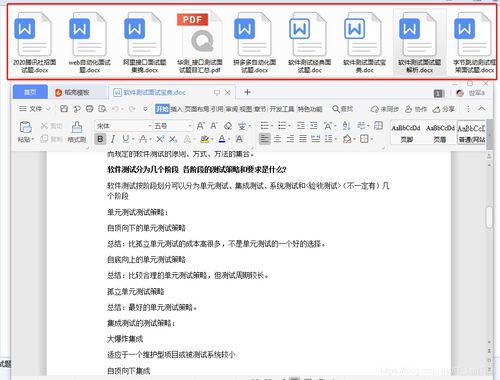ios怎么连接电脑,苹果type-c接口怎么连电脑
ios怎么连接电脑
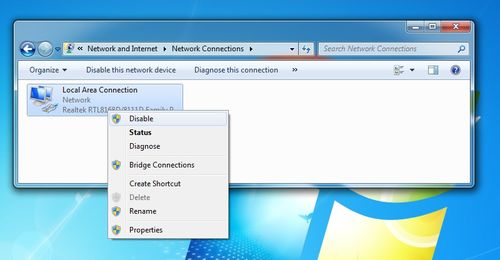
iOS 如何连接电脑
。
将 iOS 设备连接到计算机可以实现多种功能,例如数据传输、备份和故障排除。以下是通过 USB 电缆或无线连接将 iOS 设备连接到计算机的方法。
使用 USB 电缆连接

这是连接 iOS 设备到计算机最常见的方法。你所需的工具包括:
USB 闪电线缆。
运行最新版本的 iTunes 的计算机。
步骤:
1. 使用 USB 电缆将 iOS 设备连接到计算机。
2. 在计算机上打开 iTunes。
3. iTunes 将自动检测到你的设备并显示其摘要屏幕。
使用无线连接连接

如果你希望无需 USB 电缆即可连接,则可以使用以下无线方法:
使用 Wi-Fi 同步
。此方法需要你的设备和计算机连接到同一个 Wi-Fi 网络。
步骤:
1. 在 iOS 设备上,前往“设置”>“通用”>“iTunes Wi-Fi 同步”。
2. 打开“与 iTunes 同步通过 Wi-Fi”选项。
3. 在计算机上,打开 iTunes。你的设备将出现在“设备”列表中。
使用 AirDrop
。AirDrop 允许你在同一 Wi-Fi 网络上的设备之间无线传输文件。
步骤:
1. 在 iOS 设备上,打开“控制中心”并启用 AirDrop。
2. 在计算机上,打开“访达”窗口。
3. 在窗口的左侧边栏中,选择“AirDrop”。
4. 在你的 iOS 设备上,点击要传输的文件,然后选择“共享”>“AirDrop”并选择你的计算机。
故障排除

如果你在连接 iOS 设备时遇到问题,请尝试以下故障排除步骤:
确保你使用的是 Apple 认证的 USB 电缆。
尝试使用不同的 USB 端口。
重启你的 iOS 设备和计算机。
更新你的 iTunes 软件。
检查你的防火墙或安全软件是否阻止了连接。。
苹果type-c接口怎么连电脑

苹果 Type-C 接口怎么连接电脑?
标签:MacBook 连接电脑
苹果近年来推出的 MacBook 采用了 Type-C 接口,连接电脑的方法与以往略有不同。本文将详细介绍苹果 Type-C 接口如何连接电脑,解决用户连接问题。
标签:连接方法
如果你连接的电脑只有 USB-A 端口,则需要一个 Type-C 转 USB-A 转换器。
将 Type-C 转 USB-A 转换器的 Type-C 端连接到 MacBook 的 Type-C 端口。
将 USB-A 数据线的一端连接到 Type-C 转 USB-A 转换器,另一端连接到电脑的 USB-A 端口。
标签:连接说明
连接完成后,MacBook 将与电脑建立连接,可以通过文件管理器访问 MacBook 中的文件。
标签:注意事项
选择一个符合 USB 3.0 以上标准的 Type-C 转 USB-A 转换器,以确保稳定可靠的数据传输。
使用优质的 USB-A 数据线,避免因数据线质量差导致连接不稳定。
如果电脑操作系统需要特定驱动程序才能识别 MacBook,请确保已安装相应的驱动程序。
标签:总结
按照上述步骤连接苹果 Type-C 接口的 MacBook 和电脑,即可轻松实现文件传输和数据同步。通过正确的转换器和数据线,你可以无缝连接设备,体验便捷流畅的操作。
ios如何连接电脑

```html
iOS 连接电脑
将您的 iOS 设备连接至电脑对于传输文件、创建备份和执行其他管理任务至关重要。以下是通过 Lightig 数据线或 Wi-Fi 连接 iOS 设备到电脑的分步指南。
Lightig 数据线连接

步骤 1:收集设备和数据线
确保您拥有 Lightig 数据线和要连接的 iOS 设备。
步骤 2:将设备插入电脑
使用 Lightig 数据线将您的 iOS 设备连接到电脑上的 USB 端口。
步骤 3:授予访问权限
在 iOS 设备上,可能会提示您授予电脑访问权限。点按“信任”以允许访问。
Wi-Fi 连接

步骤 1:在设备上启用 Wi-Fi
在 iOS 设备上打开“设置”>“Wi-Fi”,并确保 Wi-Fi 已启用。
步骤 2:在电脑上选择网络
在电脑上,从 Wi-Fi 菜单中选择 iOS 设备的名称。
步骤 3:输入密码
如果需要,输入 iOS 设备上显示的 Wi-Fi 密码以完成连接。
故障排除
无法连接?尝试以下步骤:
重新启动 iOS 设备和电脑。
确保使用的是经过认证的 Lightig 数据线。
尝试连接到不同的 USB 端口。
禁用并重新启用 iOS 设备上的“个人热点”。
联系 Apple 支持以获取进一步的帮助。
标签:
iOS 连接电脑
Lightig 数据线
Wi-Fi 连接
故障排除
```
如何iphone连接电脑
如何将 iPhoe 连接到电脑(逐步指南)
将 iPhoe 连接到电脑是一个简单的过程,它可以方便地传输文件、管理您的设备并执行各种其他任务。以下是将 iPhoe 连接到电脑的详细指南:
使用数据线连接
步骤 1:使用 iPhoe 数据线将 iPhoe 一端连接到 iPhoe,另一端连接到电脑的 USB 端口。
步骤 2:您的电脑将自动检测到 iPhoe。您应该在电脑上看到一个弹出窗口,要求您选择“信任此电脑”。点击“信任”按钮。
步骤 3:您的 iPhoe 现在将连接到电脑。您可以使用电脑上的文件管理器访问您的 iPhoe 设备,进行文件传输和其他管理任务。
使用 Wi-Fi 连接
步骤 1:在您的电脑和 iPhoe 上,确保启用 Wi-Fi。
步骤 2:在您的 iPhoe 上,转到“设置”>“通用”>“AirPlay 和接力”。
步骤 3:在“AirPlay 和接力”屏幕上,点击“连接到电脑”。
步骤 4:您的 iPhoe 将扫描可用电脑的列表。选择您要连接的电脑。
步骤 5:在您的电脑上,您应该在网络设置中看到一个弹出窗口,要求您输入密码。输入您的 iPhoe 密码,然后按“连接”。
步骤 6:您的 iPhoe 现在将通过 Wi-Fi 连接到电脑。您可以使用电脑上的文件管理器访问您的 iPhoe 设备,进行文件传输和其他管理任务。 (随机推荐阅读本站500篇优秀文章点击前往:500篇优秀随机文章)