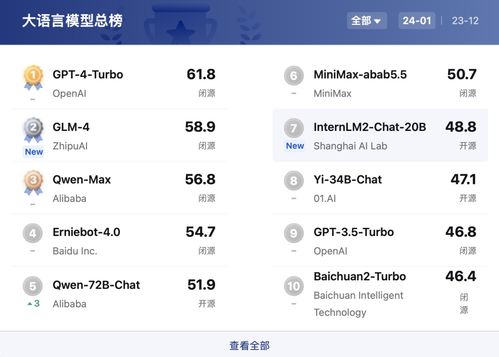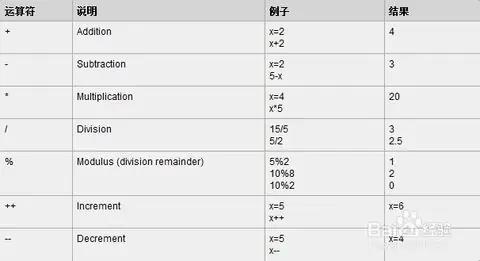怎么用excel修改照片背景,轻松使用Excel修改照片背景:简单技巧大揭秘!
1. 选中需要修改背景的照片,点击右键,选择“格式图片”。
2. 在弹出的“格式图片”对话框中,选择“填充”选项卡。
3. 在“填充”选项卡中,选择“颜色”下方的下拉箭头,选择“白色”。
4. 点击“确定”按钮,照片的背景就被修改为白色了。
需要注意的是,Excel中的图片处理功能比较有限,如果需要更复杂的图片处理效果,可能需要使用专门的图片处理软件。
轻松使用Excel修改照片背景:简单技巧大揭秘!
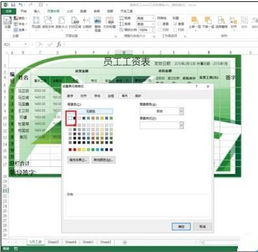
在当今数字化时代,照片编辑已经成为一项必不可少的技能。我们经常需要修改照片背景以适应不同的场合和需求。如果你认为照片背景修改是一项高难度的任务,那么你需要了解如何使用Excel进行这项操作。Excel是一个非常实用的软件,不仅可以用于处理表格数据,还可以用于编辑照片。
一、准备工作

确保您的计算机上已经安装了Excel。如果您还没有安装,可以从Microsof官网下载并安装最新版本。
二、打开Excel并插入照片
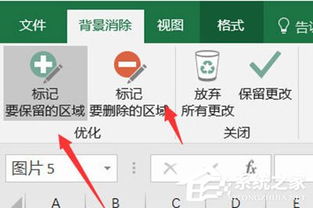
1. 打开Excel软件。
2. 在工作簿中点击“插入”选项卡。
3. 在“插入”选项卡下,选择“图片”按钮。
4. 在弹出的文件浏览器中,找到您要编辑的照片并点击“插入”按钮。
三、选择背景并删除
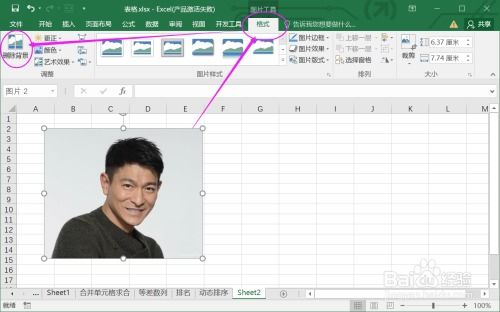
1. 在Excel中插入照片后,选择照片。
2. 在“格式”选项卡下,选择“图片工具”选项组中的“删除背景”按钮。
3. 在删除背景后,选择要保留的区域。
4. 点击“保存更改”按钮以保存修改后的照片。
四、调整照片大小和位置
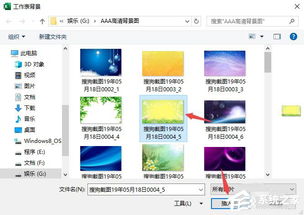
1. 选择照片并拖动其角落以调整大小。
2. 使用鼠标拖动照片以调整其位置。
五、保存修改后的照片
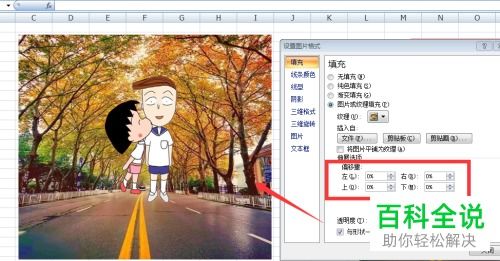
1. 在Excel中,选择修改后的照片。
2. 在“格式”选项卡下,选择“图片工具”选项组中的“另存为”按钮。
3. 在弹出的文件浏览器中,选择要保存的位置并输入文件名。
4. 点击“保存”按钮以保存修改后的照片。
现在,您已经成功地使用Excel修改了照片背景。这个方法不仅简单易学,而且非常实用。无论您是出于个人目的还是商业需求,都可以使用这个技巧来增强您的照片效果。通过使用Excel修改照片背景,您可以节省时间和精力,同时获得高质量的照片效果。
在这个数字化时代,照片背景修改是一项非常实用的技能。掌握这个技巧可以让您在生活和工作中更加自信和高效。如果您想了解更多关于使用Excel编辑照片的技巧,可以搜索相关教程或参加线上培训课程。通过不断学习和实践,您将能够掌握更多关于照片编辑的技能,并在各种场合中展现出您的才华。
(随机推荐阅读本站500篇优秀文章点击前往:500篇优秀随机文章)