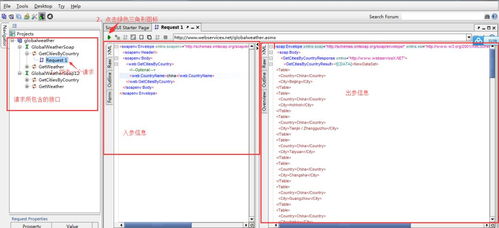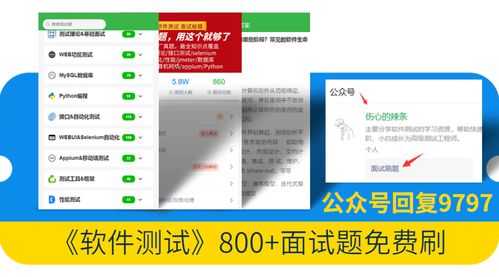excel怎么读取数据,EXCEL有哪些方式可以读取数据
excel怎么读取数据目录
如何在excel中将数字提取出来?

编按:哈喽,大家好!今天我们要给大家分享5种不用函数公式的Excel数字提取技巧。
赶紧来看看具体操作吧!学习更多技巧,请收藏关注部落窝教育excel图文教程。
使用函数公式从混合文本中提取数字,这对函数初学者来说,是一种什么样的感受?
“组合,嵌套 ,我闭着眼,你沉醉了没?”
不吹不黑!LEFT、RIGHT、LEN等一堆函数,花里胡哨组合嵌套成的一堆公式,别说初学者了,小花这种老司机看了都崩溃!
于是,为了提取数字,就要铆足劲学函数?
不存在的!小花今日便献上5条锦囊妙计,定能助你,四两拨千斤!
(额,似乎哪里不对?算了,不要在意细节!)
一、分列法
分列是个好东西,但凡跟文本沾边的活,它多半都能掺和一脚。
比如文本型数字批量转化为数值,再比如统一日期格式。
而“文中取数”对它来说,更是基操中的基操了。
锦囊一:分列法
适用情景:文本有规律
1.数字位置及长度均固定。
2.有明确的字符提示数字起止位置。
操作步骤:以情景1为例
1.选择需要提取数字的同一列单元格区域,点击【数据】–【分列】,弹出【分列向导】对话框;
2.选择分列方式,设置分隔线或输入分列符号,点击【确定】,完成分列,数字就被提取出来了。
二、两端对齐
两端对齐,或者叫内容重排,是一种特殊的填充方式。
它可以根据列宽自动分割文本并依次逐行填写在该列单元格中。
它的特殊之处在于,连续的数字和符号不会被分割开来,而是作为一个整体。
于是,当我们把列宽调整到1个汉字以下,就能从仅含有数字和文本的混合体中分离出数字来。
锦囊二:两端对齐法
适用情景:无规律文本
仅包含数字和文本,或包含符号,但符号不与数字相邻。
操作步骤:
1.选择需要提取数字的某列单元格区域,调整列宽为一个汉字宽度以下;
2.点击【开始】–【填充】–【两端对齐】或【内容重排】;
3.选择重排区域,复制并点击选择性粘贴为<数值-加>到空白单元格;
4.使用Ctrl+G定位空值,删除空行或空单元格即可。
三、Ctrl+E
组合键中的、文本函数、技巧界超级新星、无所不能的BUG级功能……
这些毫不掩饰的赞誉都归属于同一组,它就是Ctrl+E。
小花曾经重磅推荐过,自行脑补哈。
此处把这尊大神抬出来,提取数字什么的,就是洒洒水啦。
锦囊三:Ctrl+E
适用情景:有规律文本和无规律文本皆适用。
操作步骤:
1.手工完成首个单元格的数字提取;
2.选择结果列单元格区域,按Ctrl+E即可;
3.检查并做必要调整,Ctrl+E将自动调整其余单元格。
四、PQ法
查询增强版(Power Query)作为数据获取、查询和转换的洗脑级内置插件,其功能之强大,难以言尽。
学习更多技巧,请收藏关注部落窝教育excel图文教程。
合并工作簿、逆透视等操作总是充满仙气,让人不明觉厉。
提取数字这种小事,自然也不在话下。
锦囊四:Power Query
适用情景:有规律文本和无规律文本皆适用,甚至数字不连续亦可。
操作方法:
1.选择数据单元格区域,点击【数据】-【从表格】,将数据加载到数据查询编辑器;
2.单击【添加列】–【添加自定义列】,输入公式:=Text.Remove([混合文本],{"一".."龟"});
3.删除原有的数据列,点击【主页】–【关闭并上载】,将数据加载到工作表即可。
五、WORD法
MS OFFICE的不同软件之间协同作战,往往能爆发出惊人的能量。
比如Outlook和Word联合完成邮件批量发送,Word文档一键转化为PPT等。
“它山之石,可以攻玉。
”
混合文本的提取对Excel来说或许有难度,但对Word来说,却轻而易举。
不信?有图有真相!
锦囊五:Word法
适用情景:有规律文本和无规律文本皆适用,数字不连续亦可。
操作方法:
1.将需要提取的数据区域复制粘贴到Word文档中;
2.按Ctrl+H,点击【更多】,勾选“使用”,将[!0-9 .]替换为空;
3.复制提取出来的数字到Excel表中即可。
以上,便是混合文本提取数字的五个锦囊妙计,是否让你耳目一新,不禁高歌:
“一开始,我只相信,伟大的是函数,
最后我无力地看清,强悍的是技巧!”
你还知道哪些提取数字的技巧,或者这些技巧的其他高能运用,留言告诉我们哦!学习更多技巧,请收藏关注部落窝教育excel图文教程。
EXCEL有哪些方式可以读取数据

读取数据的方法/步骤如下:
为了使LOOKUP函数能够正常运行,必须按升序排列查询的数据。
光标定在数据表中,单击“数据”,“排序”,关键字选择姓名,“升序”排序。
单击确定按钮,数据就以姓名列为主要关键字升序排列了。
现在我们需要快速找出某个人的学历,在数据表下方输入姓名和学历,首先设置姓名单元格下方单元格,选中B2单元格,单击“数据”,“数据有效性”,允许选择“序列”,来源选中姓名列下方数据,单击确定。
我们看到姓名下方单元格右下角出现下拉按钮,单击该按钮,出现下拉菜单,可根据需要选择人名,我们选择沙僧。
选中C12单元格输入公式“=LOOKUP(B12,A2:A9,C2:C9)”,敲回车确认,沙僧的学历自动出现了。
如果再想查看其他人的学历,直接单击B12单元格右下角下拉按钮,任意选择人名,在后面都会自动出现该人的学历了。
怎样从Excel表格中提取出数据来?

要使用Excel批量提取表格中的数据,可以尝试以下方法:
方法一:使用筛选功能批量提取数据
1. 打开Excel并打开包含数据的工作表。
2. 在表格的顶部添加筛选器,选中整个表格。
3. 单击筛选功能按钮(通常表示为漏斗形状的图标),以打开筛选菜单。
4. 在每个列的筛选菜单中,选择您想要提取的特定数值、文本或条件。
您可以同时选择多个条件来进一步筛选数据。
5. 运行筛选后,Excel将仅显示满足您条件的数据行,而其他行将被隐藏。
您可以复制并粘贴这些筛选后的数据以进行批量提取。
方法二:使用数据透视表批量提取数据
1. 打开Excel并选择包含数据的工作表。
2. 选择“插入”选项卡,然后在“数据透视表”组中选择“数据透视表”。
3. 在弹出的对话框中,选择要在数据透视表中使用的源数据范围。
4. 在数据透视表字段列表中,将您想要提取的数据字段拖放到“行”或“值”区域。
5. 根据需要添加其他字段到数据透视表,以便更详细地控制数据提取。
6. Excel将根据您的设置生成数据透视表,显示您需要的批量提取的数据。
方法三:使用Excel函数批量提取数据
1. 根据您需要提取的数据的特定条件,使用适当的Excel函数。
例如,可以使用VLOOKUP函数、INDEX和MATCH函数、IF函数等。
2. 根据函数的语法和参数,将函数应用到相应的单元格上,以提取所需的数据。
3. 使用填充(drag-and-fill)功能将函数应用到需要提取数据的整个区域。
以上这些方法可以根据表格的复杂性和您需要提取的数据的特定要求进行选择。
请根据您的实际情况和需求,选择最适合的方法来批量提取Excel表格中的数据。
(随机推荐阅读本站500篇优秀文章点击前往:500篇优秀随机文章)