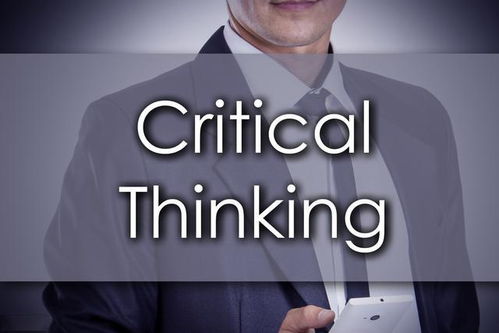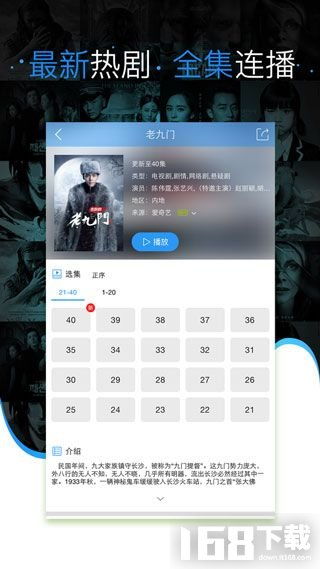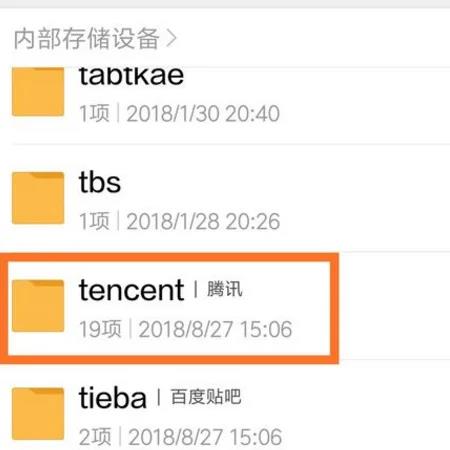怎么给word文档加页码,如何在WORD中插入页码,是从第七页或第八页开始插入1、2、3
如何在WORD中插入页码,是从第七页或第八页开始插入1、2、3
word文档怎么插入页码?

操作设备:戴尔电脑
操作系统:win10
操作软件:Word2017
1、首先,打开需要从指定页开始插入页码。
2、将鼠标移到菜单栏的“布局”,点击“分隔符”选项。
3、点击一下分节符下面的“下一页”。
4、点击菜单栏的“插入”;然后再点击一下“页码”。
5、选择“页面底端”中的“普通数字2”。
7、点击左上角的“页码”;然后再点击一下“设置页码格式”。
8、在弹出的“页码格式”弹窗中,给页码编号选择“起始页码”点击一下“确定”按钮。
9、设置连续页码成功。
如何在WORD中插入页码,是从第七页或第八页开始插入1、2、3
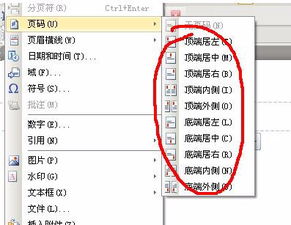
展开全部
1. 将光标定位于第6页最后一个字符后;
2. “插入---分隔符”,在“分节符类型”选项中,选择“下一页”,单击“确定”;
3. 将光标定位到第7页,“插入---页码”,打开对话框:复选“首页显示页码”(因为页面默认可能是“首页不同”);
4. 按“格式”键,复选“起始页码”,选择“1”,单击“确定”。
5. 这时从第7页开始设为第1页的问题就解决了。
6. 双击第7页的页脚,进入编辑“页眉和页脚”,这时页脚区域边缘会显示“与上一节相同”的提示(如果没有,下面的步骤就不用执行了);
8. 关闭“页眉和页脚”工具栏;
9. 双击原前6页的页脚,删除页脚数字。
word文档怎么设置页码
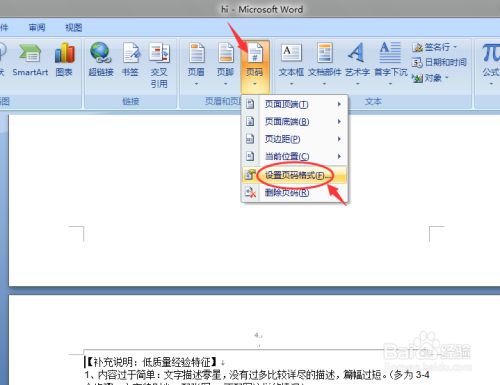
A、页码从第二页开始1、选择“插入-页码”,打开“页码”对话框。
2、取消“首页显示页码”复选框中的对钩,然后单击“格式”按钮,打开“页码格式”对话框。
3、“起始页码”后的框中键入数字“0” 。
4、按“确定”退出。
B、页码从任意页开始1、将光标定位于需要开始编页码的页首位置。
2、选择“插入-分隔符”,打开“分隔符”对话框,在“分隔符类型”下单击选中“下一页”单选钮。
3、选择“视图-页眉和页脚”,并将光标定位于页脚处。
②单击“插入页码”按钮,再单击“页码格式”按钮,打开“页码格式”对话框。
③在“起始页码”后的框中键入相应起始数字。
④单击“关闭”按钮。
C、页码不连续如“目录”与“正文”的页码均需单独排,可按以下步骤操作:1、将光标定位于需要开始重新编页码的页首位置。
2、选择“插入-分隔符”,打开“分隔符”对话框,在“分隔符类型”下单击以选中“下一页”复选钮。
3、选择“插入—页码”,打开“页码”对话框。
单击“格式”按钮,打开“页码格式”对话框。
4、“起始页码”后的框中键入数字“1”5、按“确定”退出。
D、页码每栏显示文档分栏后,按常规插入页码,只能实现一页一个页码。
如何实现每个分栏一个单独的页码呢?可以利用域的功能实现:1、选择“视图-页眉和页脚”,并将光标定位于页脚处的左栏放页码的位置。
2、同时按下Ctrl+F9功能键,光标位置会出现一个带有阴影的“{ }”,这就是域的标志。
3、在“{ }”内输入“=”后,再同时按下Ctrl+F9功能键,在这次出现的花括号内输入“page”(表示插入“当前页”域代码)。
4、将光标移到内部一对花括号之后,输入“*2-1”,此时,在页脚处得到这样一行域代码:“{={page}*2-1}}”。
5、将光标停留在这个域代码上,按右键选择“更新域”,即可看到当前页左栏的页码。
6、选中刚刚输入的域代码,进行复制,并粘贴在页脚处右栏放页码的位置。
7、选中刚刚粘贴上去的域,按右键选择“切换域代码”,将域代码“{={page}*2-1}}”改为“{={page}*2}}”, 按右键选择“更新域”即可。 (随机推荐阅读本站500篇优秀文章点击前往:500篇优秀随机文章)