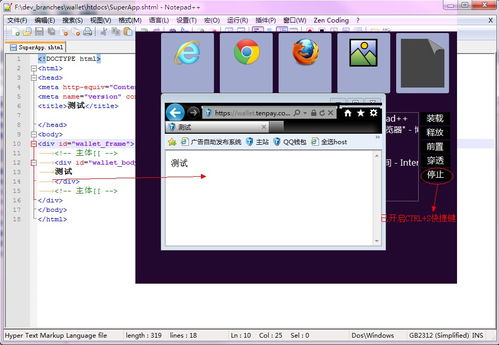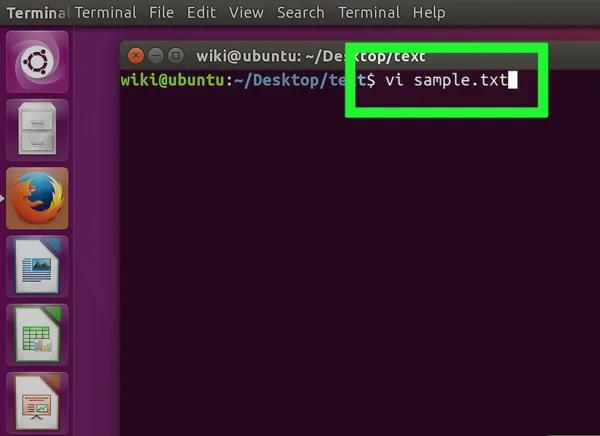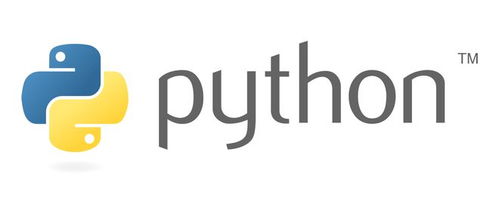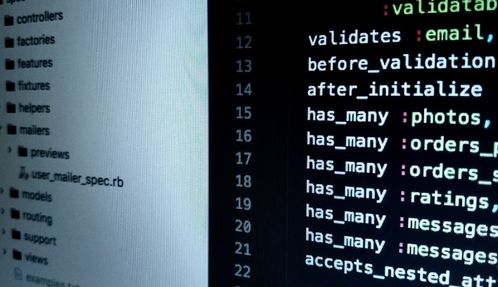office转换word,免费ppt转换word转换器
office转换word

如何使用 Office 转化 Word 文件
。Office套件包含一个强大的转换工具,可以让您轻松地将文件从一种格式转换为另一种格式。本指南将向您展示如何使用 Office 将文件转换为 Word。
步骤 1: 打开 Office 应用程序
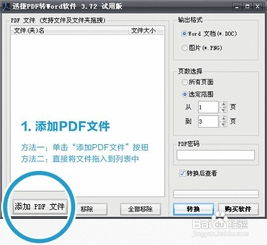
启动 Microsoft Word 应用程序。如果您没有安装 Word,您可以下载并安装 Office 365 套件。
步骤 2: 选择要转换的文件
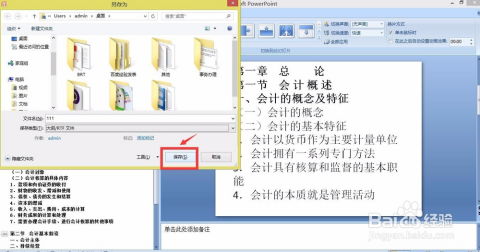
单击“文件”>“打开”。在“打开”对话框中,浏览到您要转换的文件。选择文件,然后单击“打开”。
步骤 3: 开始转换
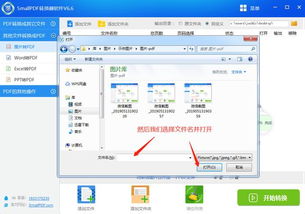
文件打开后,单击“文件”>“另存为”。在“另存为”对话框中,选择“Word 文档 (.docx)”为文件格式。选择一个保存位置,然后单击“保存”。
步骤 4: 完成转换
。转换过程可能需要几分钟,具体取决于文件的大小和复杂程度。转换完成后,您可以使用 Word 应用程序打开和编辑转换后的文件。
标签:
。Office
Word
文件转换
Microsoft Office
免费ppt转换word转换器
免费 PPT 转 Word 转换器:轻松转换您的演示文稿
在当今快节奏的商业世界中,高效地共享和编辑文件至关重要。有时您可能会发现需要将 PPT(PowerPoit)演示文稿转换为 Word 文档。这可能是出于各种原因,例如协作、编辑目的或为了打印。无论出于何种原因,在线上有多种免费 PPT 转 Word 转换器可供您使用。
如何选择合适的转换器
选择免费 PPT 转 Word 转换器的关键在于:
- 准确性:您需要一个转换器,可以尽可能准确地保留您的原始 PPT 格式。
- 易用性:转换器应易于使用,并且没有任何复杂的步骤。
- 文件大小限制:某些转换器对您可以转换的文件大小有限制。确保选择一个支持您文件大小的转换器。
- 支持的语言:如果您需要转换多语言 PPT,请确保选择支持您所需语言的转换器。
- 安全:选择一个安全、可靠的转换器,可以保护您的文件隐私。
顶级免费 PPT 转 Word 转换器
下面列出了一些的免费 PPT 转 Word 转换器:
- Zamzar: Zamzar一个老牌的在线文件转换平台,支持多种文件格式,包括 PPT 和 Word。
- CloudCovert: CloudCovert一款功能强大的在线转换器,提供高级选项,例如图像压缩和批量转换。
- FreeCovert: FreeCovert一个免费且易于使用的在线转换器,可让您转换多种文件格式,包括 PPT 和 Word。
- Olie-Covert: Olie-Covert一个专门用于各种文件转换的在线转换器,包括 PPT 转 Word。
- DocsPal: DocsPal一个在线文档转换器,提供准确且高效的 PPT 转 Word 转换。
使用免费 PPT 转 Word 转换器的步骤
使用免费 PPT 转 Word 转换器的步骤通常包括以下步骤:
1. 选择转换器:选择符合您需求的免费 PPT 转 Word 转换器。
2. 上传 PPT 文件:通过浏览或拖放将您的 PPT 文件上传到转换器。
3. 选择 Word 格式:选择您要转换的 Word 文件格式,例如 DOCX 或 DOC。
4. 开始转换:单击转换按钮以启动转换过程。
5. 下载转换后的文件:转换完成后,您可以下载已转换的 Word 文件。
结论
免费 PPT 转 Word 转换器是将 PPT 演示文稿高效转换为 Word 文档的宝贵工具。通过选择合适的转换器并遵循简单的步骤,您可以轻松地转换您的文件,以提高协作、编辑和打印的效率。无论您是需要将 PPT 转换为 Word 进行协作、存档还是其他目的,这些转换器都可以显著地简化该过程。
PPT转Word的两种方法
PPT 转 Word:两种简单有效的方法
关键词:
PPT转Word,导出,复制粘贴,Microsoft Office
近年来,PPT 已成为创建引人入胜的演示文稿和报告的流行工具。有时您可能需要将 PPT 内容转换为 Word 文档以便进行编辑、打印或其他用途。以下介绍两种简单有效的方法来完成此任务:
方法 1:导出为 Word 文档
步骤:
1. 打开要转换的 PPT 文件。
2. 单击“文件”选项卡。
3. 选择“另存为”,然后从下拉菜单中选择“Word 文档 (.docx)”。
4. 选择要保存文件的位置,然后单击“保存”。
方法 2:复制粘贴
步骤:
1. 在 PPT 中打开要转换的幻灯片。
2. 选择要复制的文本或对象。
3. 按下 Ctrl C(Widows)或 Commad C(Mac)复制所选内容。
4. 打开一个新的 Word 文档。
5. 按下 Ctrl V(Widows)或 Commad V(Mac)粘贴复制的内容。
比较
两种方法各有其优缺点:
导出方法:
优点:生成的 Word 文档保持原始幻灯片的格式和布局,包括图像和图表。
缺点:可能会丢失一些交互式元素,如动画和过渡。
复制粘贴方法:
优点:可以灵活地自定义 Word 文档的布局和格式。
缺点:可能会丢失原始幻灯片的某些格式元素,例如背景颜色或字体样式。
结论
选择哪种方法取决于您特定转换需求。如果您需要精确地保留原始 PPT 格式,则导出方法是更好的选择。如果您需要更多的编辑灵活性,则复制粘贴方法可能是更好的选择。
文档免费转换器
文档免费转换器的终极指南
在现代数字世界中,文档转换已成为一种必需品。无论您是需要将 Word 文档转换为 PDF 文件,还是将电子表格转换为可编辑的文本文件,都有一种免费的文档转换器可以满足您的需求。
免费文档转换器的优势
使用免费文档转换器具有许多优势,包括:
免费使用:与付费转换器不同,这些转换器无需支付任何费用。
方便快捷:大多数免费转换器都是在线工具,可以从任何设备轻松访问。
多种格式支持:免费转换器通常支持广泛的文件格式,包括 PDF、Word、Excel 和 PowerPoit。
选择免费文档转换器的注意事项
在选择免费文档转换器时,需要考虑以下几点:
推荐的免费文档转换器
以下是一些推荐的免费文档转换器,可满足您的各种需求:
总结
免费文档转换器是高效完成文档转换的宝贵工具。通过考虑您的需求并仔细选择转换器,您可以轻松地将您的文件转换为所需的格式,而无需花费一分钱。
(随机推荐阅读本站500篇优秀文章点击前往:500篇优秀随机文章)