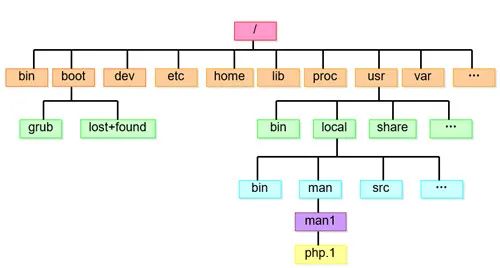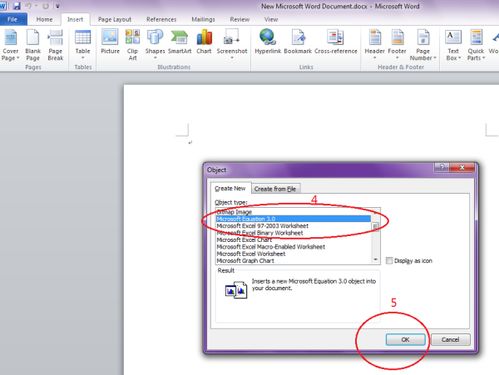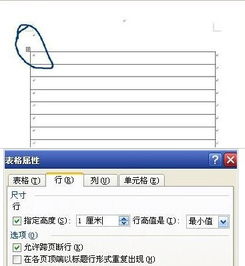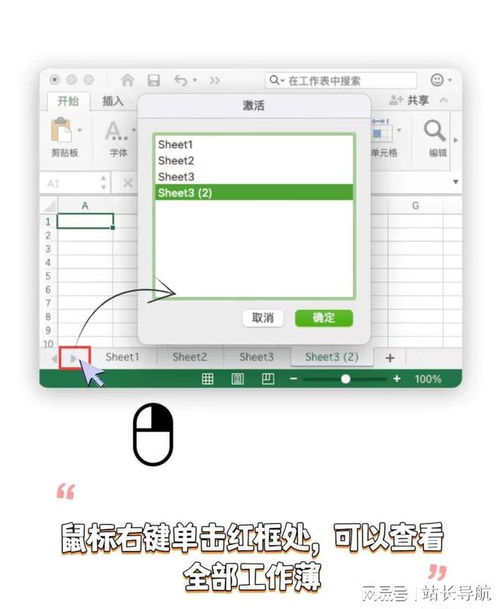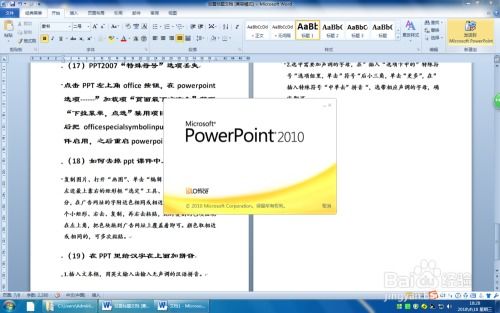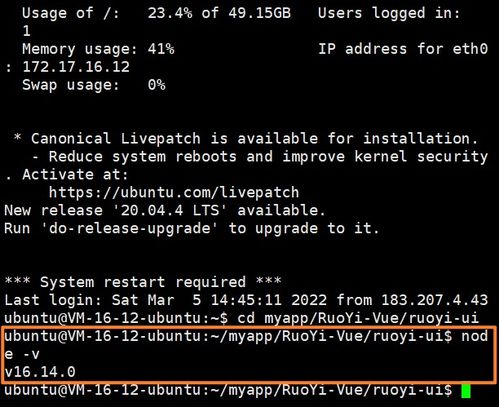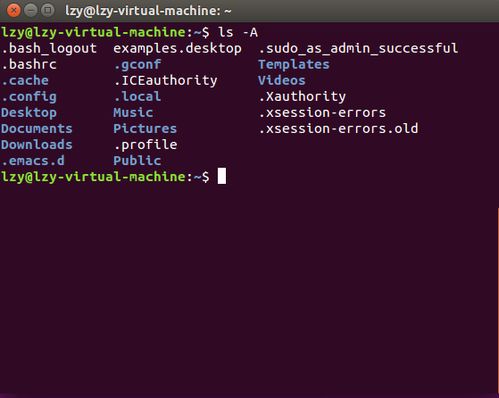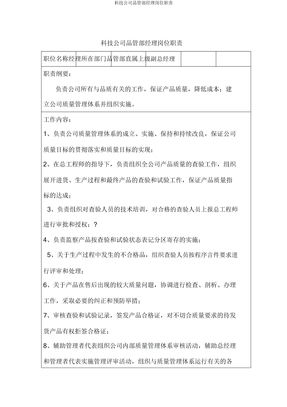word怎么设置出来彩印,word如何设置彩印
word怎么设置出来彩印
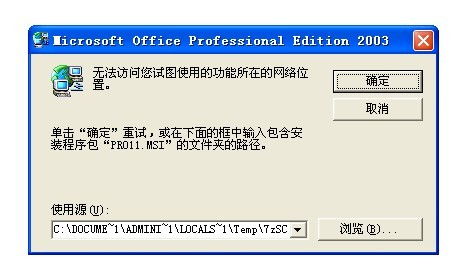
Word 如何设置输出彩印
。在 Microsoft Word 中,您可以轻松设置文档输出为彩印,以获得令人印象深刻的高质量打印效果。
1. 打开“打印”对话框
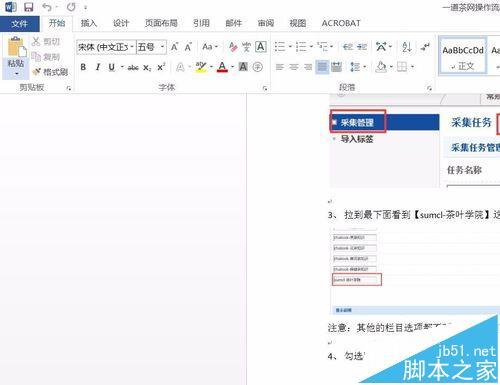
点击“文件”菜单,选择“打印”或按键盘快捷键 Ctrl P。
2. 选择打印机
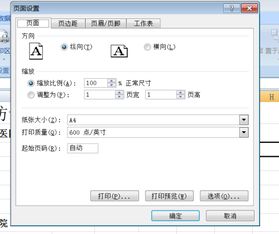
在“打印机”下拉框中,选择您要使用的打印机。
3. 设置颜色选项
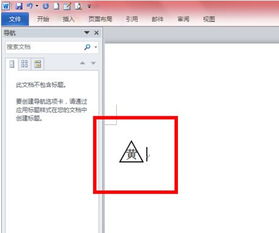
点击“属性”或“首选项”按钮。在打开的打印机属性窗口中,找到“颜色”或“色彩”选项。选择“彩印”。
4. 选择打印质量
。一些打印机提供不同的打印质量选项。对于彩色打印,建议选择“最佳”或“照片”质量,以获得最佳效果。
5. 预览打印效果(可选)
。如果您的打印机支持,可以点击“预览”按钮,预览彩印效果。这样可以帮助您检查颜色准确性并进行必要的调整。
6. 打印文档
。设置好所有选项后,点击“打印”按钮开始打印文档。
标签:
。。
Word 彩色打印。
Microsoft Word 彩印设置。
打印机色彩选项。
高品质彩印。
word如何设置彩印
Word如何设置彩印? 设置打印机首选项
请确保您的打印机支持彩印。然后打开要打印的Word文档并转到“文件”菜单。
选择打印选项
在“文件”菜单中,单击“打印”选项。在“打印”对话框中,选择您的打印机。
选择彩印选项
点击“属性”按钮打开打印机首选项对话框。在“首选项”选项卡中,找到“颜色”选项并将其设置为“彩色”。
预览和打印
点击“确定”保存更改并返回到“打印”对话框。预览您的打印预览以确保颜色设置正确,然后单击“打印”按钮开始打印。
其他提示
使用优质纸张:高质量的纸张可以产生更鲜艳、更准确的颜色。
校准打印机:定期校准打印机以确保颜色准确。
使用正确的墨盒:确保使用为您的特定打印机型号设计的墨盒。
word彩印怎么设置纸张颜色
Word 彩印怎么设置纸张颜色
步骤 1:选择“页面布局”选项卡
在 Word 文档中,单击菜单栏上的“页面布局”选项卡。
步骤 2:点击“纸张颜色”
在“页面布局”选项卡上,找到“纸张颜色”按钮并单击它。
步骤 3:选择所需颜色
在弹出的“纸张颜色”对话框中,选择所需的纸张颜色。Word 提供多种预定义颜色和自定义颜色选项。
步骤 4:点击“确定”
选择颜色后,单击“确定”按钮应用更改。
步骤 5:检查打印预览
如果您想在打印前检查彩印效果,请单击菜单栏上的“文件”选项卡,然后选择“打印”。在“打印预览”窗口中,您可以看到纸张颜色将如何应用到打印输出中。
注意事项
确保您的打印机支持彩印。
根据打印机的型号,您可能需要使用彩色墨水盒或墨粉。
选择适合文档内容的纸张颜色。例如,对于正式文件,白色纸张可能是更合适的。
对于某些类型的打印机,您可能需要启用“高级设置”以访问纸张颜色选项。
word2016如何彩印
Word 2016彩色打印设置指南
了解Word 2016彩印功能
Word 2016作为办公文档处理软件,提供了丰富的打印设置选项,包括彩色打印功能。使用Word 2016进行彩色打印,可以使文档更加生动鲜明,吸引读者的注意。
如何在Word 2016中进行彩色打印
1. 打开需要打印的文档。
2. 点击页面布局选项卡,选择“打印”。
3. 在打印设置中,找到“打印方式”选项,并选择“彩色打印”。
4. 确定打印机已正确连接,并选择要使用的打印机。
5. 根据需要调整其他打印设置,如纸张大小、打印范围等。
6. 点击“打印”按钮,开始进行彩色打印。
彩色打印的注意事项
1. 确保打印机已正确安装并配置彩色墨盒。
2. 预览打印效果,确保文档格式和排版符合预期。
3. 在打印大量彩色文档时,考虑打印成本和打印速度。
4. 根据需要,可以选择双面打印或多页面布局等选项。
总结
通过Word 2016进行彩色打印,可以使文档呈现更加生动、美观的效果,提升文档的可读性和吸引力。正确设置打印选项,并注意打印细节,可以确保获得满意的打印效果。 (随机推荐阅读本站500篇优秀文章点击前往:500篇优秀随机文章)