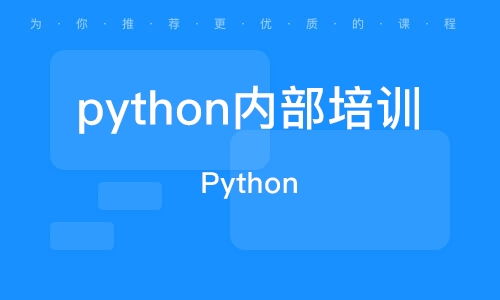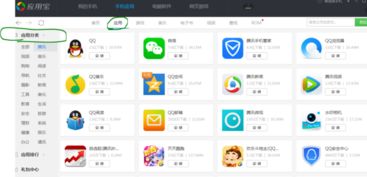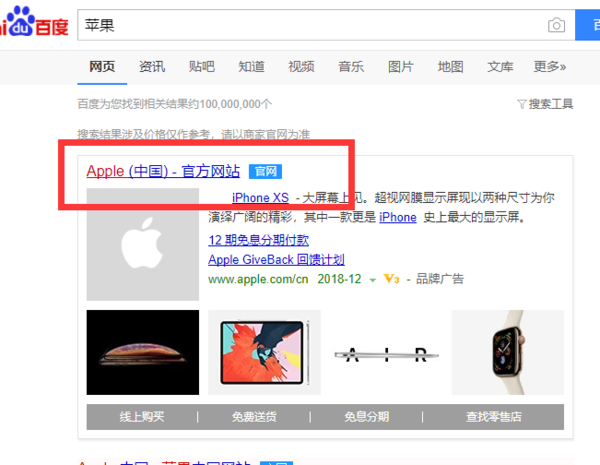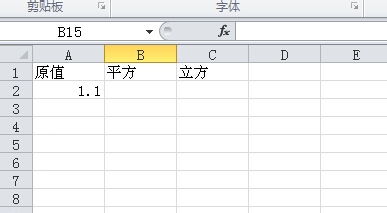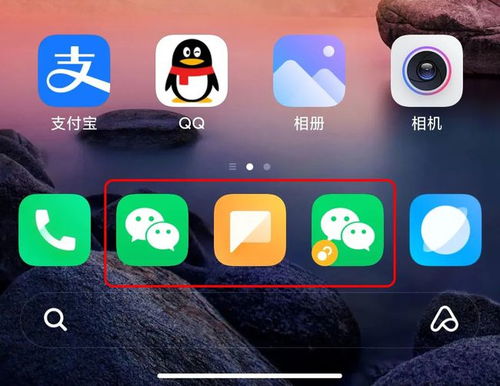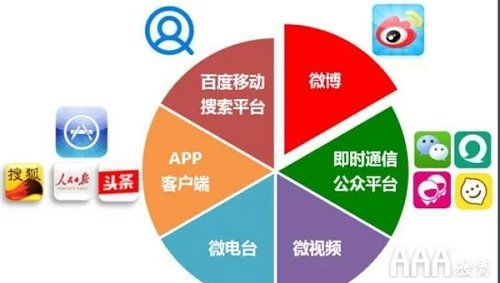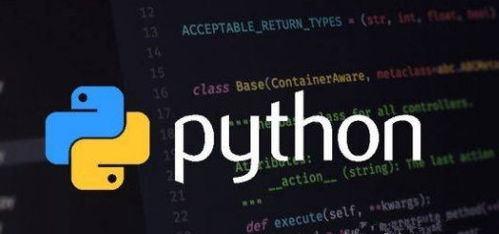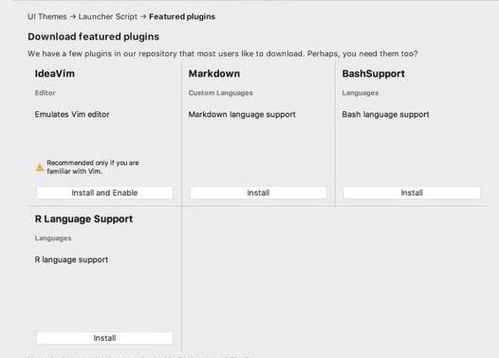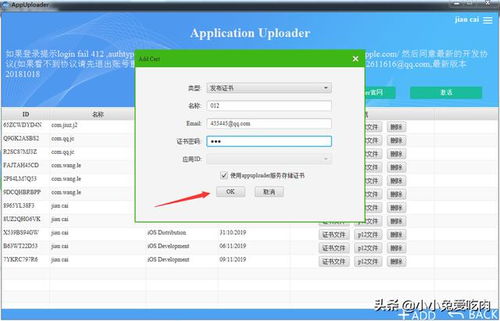word做目录链接怎么做,word如何做目录链接
word做目录链接怎么做

如何在 Word 中创建目录链接
。目录链接允许用户快速轻松地从目录导航到文档中的特定部分。以下是使用 Microsoft Word 创建目录链接的分步指南:
1. 创建目录
。您需要创建一个目录。要执行此操作,请转到“引用”选项卡并单击“目录”。选择所需的目录样式,然后单击“确定”。
2. 添加
。接下来,您需要在文档中添加。将显示在目录中。要添加,请突出显示要化的文本并转到“开始”选项卡。在“样式”组中,选择所需的样式(例如, 1、 2 等)。
3. 创建指向的链接
。要创建指向的链接,请右键单击目录中的相应条目。从菜单中选择“超链接”。在“插入超链接”对话框中,选择“本文档中的位置”。然后,选择要链接到的。单击“确定”。
4. 完成
。现在,您已创建指向文档中的目录链接。当用户单击目录中的条目时,他们将被带到相应的位置。
结论
。通过遵循这些步骤,您可以轻松地在 Word 文档中创建目录链接。这些链接使导航变得更加容易,并为您的文档增加了一层专业性。
标签:
。。
Word目录链接。
目录创建。
添加。
超链接创建。
word如何做目录链接

Word如何制作目录链接?
在Microsoft Word文档中,制作目录链接可以帮助读者快速导航到文档中的不同部分,提高文档的可读性。下面是一些简单的方法来制作目录链接。
步骤一:创建目录
在Word文档中创建目录。可以使用样式对文档中的进行格式化,以便Word自动生成目录。选择,然后在顶部的工具栏中选择相应的级别。
步骤二:插入目录
在文档的适当位置,单击菜单栏上的“引用”选项卡,然后选择“目录”按钮。在下拉菜单中选择“自动目录”,Word将会自动生成一个目录。
步骤三:添加超链接
在生成的目录中,找到您想要添加链接的。然后,将鼠标指针移动到上,在右侧出现的小方块中单击鼠标右键。在弹出的菜单中选择“超链接”。
步骤四:选择目标
在“超链接”对话框中,选择“文档”选项卡。然后找到您想要链接到的位置,选择相应的或页面,最后点击“确定”按钮。
步骤五:测试链接
完成所有超链接的添加后,可以通过点击目录中的链接来测试它们是否正常工作。单击链接后,Word会自动滚动到相应的位置。
结论
通过以上简单的步骤,您就可以在Microsoft Word文档中创建目录链接。这样,读者就可以方便地浏览文档的不同部分,快速找到他们感兴趣的内容。祝您使用愉快!
文档做目录链接

掌握文档目录链接的艺术:提升文件管理效率和网站可访问性
文档目录链接的重要性
文档目录链接是将文档内容连接到特定部分或章节的超链接。它们在高效管理大型文档和提高网站可访问性方面至关重要。通过创建目录链接,用户可以轻松地浏览并快速定位文件中的关键信息。
如何创建目录链接
创建目录链接的过程相对简单:
1. 选择文本:选择文档中您要链接到的文本。
2. 插入超链接:在所选文本上单击鼠标右键,然后选择“链接”。
3. 输入锚点:在“链接”对话框中,输入指向文档特定部分的锚点。锚点通常是或小节。
在网站上使用目录链接
目录链接不仅限于文档文件。它们还可在网站上使用,以增强用户体验和提高可访问性。可以通过将目录链接添加到或导航菜单来实现这一点。这允许用户快速跳转到网站的特定部分,从而减少页面加载时间和提高整体满意度。
优化目录链接的 SEO
目录链接还可以用于优化网站的搜索引擎优化 (SEO)。通过将相关关键字包含在锚点文本中,网站所有者可以提高特定页面或部分的排名。使用描述性锚点文本有助于搜索引擎爬虫了解链接的内容。
结论
文档目录链接是有效文档管理和创建无缝用户体验的宝贵工具。通过善用目录链接,组织可以提高文件可访问性、提升网站可导航性,并改善整体 SEO 性能。通过遵循这些最佳实践,您可以充分利用目录链接的功能。
word中如何做目录链接

Word 中目录链接创建指南
目录链接是 Word 文档中的重要导航工具,它允许快速轻松地浏览文档内容。本文将指导您如何在 Word 中创建目录链接,以便轻松跳转到特定章节或页面。
创建书签
要在中创建目录链接,首先需要创建书签。选择要链接到的文本,然后转到“插入”选项卡 > “书签”组 > “添加书签”。为书签命名,然后单击“添加”。
使用创建目录
要使用创建目录,请转到“引用”选项卡 > “目录”组 > “目录”。在“目录”对话框中,选择所需的目录样式,然后单击“选项”。
添加书签链接
在“目录选项”对话框中,转到“书签”选项卡。选中“显示书签链接”复选框,然后单击“确定”。Word 将在目录中插入书签链接,单击链接即可跳转到中的相应书签位置。
更新目录链接
如果您更改了中的文本或书签位置,目录链接可能需要更新。转到“引用”选项卡 > “目录”组 > “更新目录”,然后选择“更新整个目录”或“仅更新页码”。
其他提示
- 使用具有明确的,以方便导航。
- 在创建目录链接之前,请确保文档中所有都具有正确的层次结构(例如 H1、H2、H3)。
- 您可以使用“样式”窗格自定义目录的外观和格式。
标签:
```
Word
目录链接
书签
目录样式
导航
``` (随机推荐阅读本站500篇优秀文章点击前往:500篇优秀随机文章)