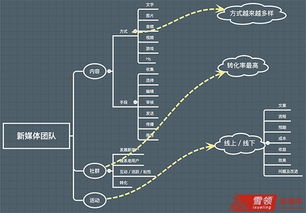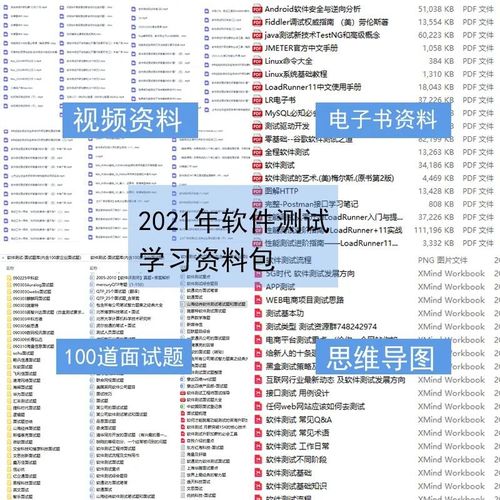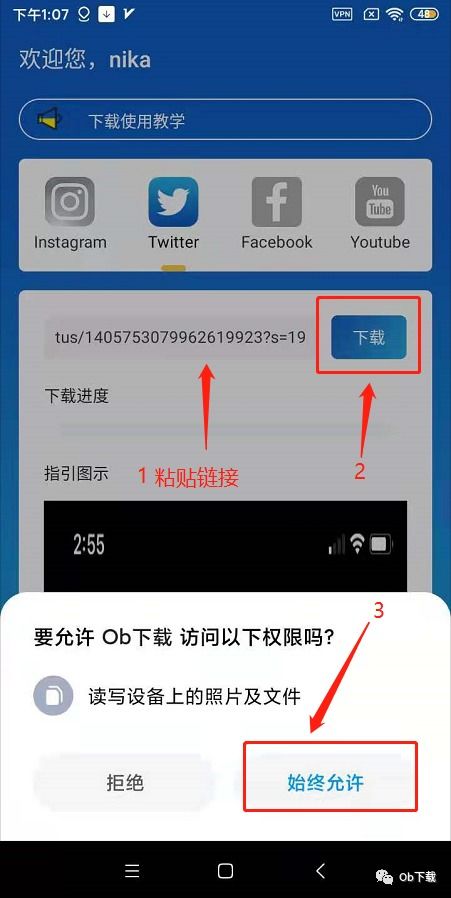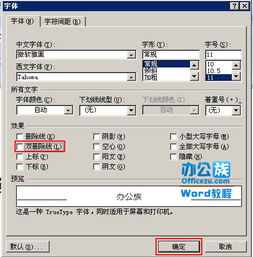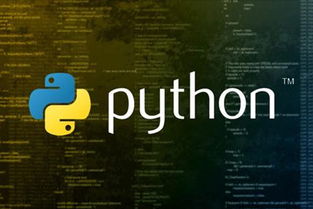word文档怎么拉宽,word文档拉宽了部分内容显示不出怎么办
word文档怎么拉宽
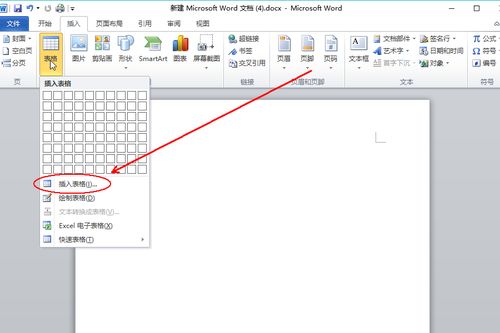
Word 文档怎么拉宽:分步指南。
标签:
Word、文档、排版、拉宽
1. 选中要拉宽的文本
。使用鼠标选中你要拉宽的文本内容。你可以通过拖拽鼠标、按住 Shift 键并使用箭头键来选择文本。
2. 打开“段落”选项卡
。选中文本后,转到 Word 窗口顶部的工具栏,然后单击“段落”选项卡。
3. 调整文本缩进
。在“段落”选项卡中,找到“缩进”组。在这里,你将看到“左侧”和“右侧”缩进选项。要拉宽文本,你需要增加这两个缩进值。
4. 输入缩进值
。在“左侧”和“右侧”缩进框中,输入所需的缩进值。值越大,文本拉伸得越宽。通常,0.5 英寸到 1 英寸的缩进值可以产生良好的效果。
5. 单击确定
。输入缩进值后,单击“确定”以应用更改。你的文本现在应该已经拉宽了。
提示:
。要同时拉伸多段文本,请在调整缩进值之前选中所有段落。
如果需要,你还可以调整文本的对齐方式以进一步控制其宽度。
确保缩进值与文档的整体页面布局协调一致。
word文档拉宽了部分内容显示不出怎么办

word文档拉宽了部分内容显示不出怎么办
解决方案:
确保文本框未与其他对象或段落重叠。
选中文本框,然后将其拖动到所需位置。
确保任何图像、形状或其他对象未超出文本框或页面边界。
调整对象的大小或位置,使其在拉宽时仍然可见。
导航到“页面布局”选项卡。
单击“边距”按钮,然后选择较宽的边距设置。
确保文本字体、大小和间距不会导致文本超出页面边界。
调整文本格式,使其适合较宽的页面布局。
导航到“视图”选项卡。
选择“页面视图”,这将显示文档的整个页面布局,以便你能够更准确地调整内容位置。
通过遵循这些步骤,你可以解决 Word 文档拉宽后内容显示不出的问题,确保所有内容在调整后都能正确显示。
word文档拉宽表格变形

Word文档拉宽表格变形:解决方法
表格拉宽变形原因
Word文档中表格变形的原因主要是表格超出页面宽度。某些表格可能包含大量文本或数据,导致其宽度超过页面边距。
手动调整表格宽度
选择要调整的表格。
将鼠标悬停在表格底部中央的边框线上,当光标变为双箭头时点击并拖动。
将表格拉伸至所需的宽度。
使用自动调整选项
Word提供了自动调整表格宽度的选项。右键单击表格,选择“表格属性”。在“列”选项卡中,选中“自动调整”复选框。表格将自动调整其宽度以适应页面。
其他解决方法
尝试减少表格中的文本大小或行高。
将部分文本移动到其他列或其他表格中。
在“页面布局”选项卡中,调整页面边距以留出更多空间。
结论
通过遵循这些步骤,您可以解决Word文档中表格拉宽变形的问题。手动调整、自动调整和优化表格内容都是恢复表格正确显示的有效方法。
word文档如何拉宽

Word 文档如何拉宽
拉宽文档的必要性
在某些情况下,您可能需要拉宽 Word 文档,例如:
创建宽幅海报或标语
打印大尺寸文档
在宽屏显示器上查看文档
逐步拉宽文档
要拉宽 Word 文档,请执行以下步骤:
打开 Word 文档。
单击“页面布局”选项卡。
在“页面设置”组中,单击“纸张大小”按钮。
在“纸张大小”列表中,选择一个宽幅纸张大小,例如 A3 或 A2。
单击“确定”保存更改。
自动拉宽文档
如果您需要自动拉宽文档,可以使用 VBA 代码。您可以通过以下步骤添加 VBA 代码:
按 Alt F11 打开 Visual Basic 编辑器。
单击“插入”>“模块”。
在模块中粘贴以下代码:
```vba
Sub WidePage()
Dim doc As Documet
Set doc = ActiveDocumet
With doc
.PageSetup.PaperSize = wdPaperA3
.PageSetup.Orietatio = wdOrietLadscape
Ed With
Ed Sub
```
按 F5 运行代码。
注意事项
拉宽文档时,请注意以下事项:
确保您的打印机支持所选的纸张大小。
拉宽文档可能会影响页边距和页眉/页脚。
如果文档包含图像,请确保它们不会超出拉宽后的页面宽度。
(随机推荐阅读本站500篇优秀文章点击前往:500篇优秀随机文章)